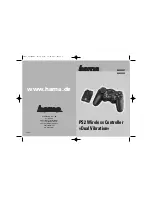7
Deutsch
English
Français
4.
Stellen Sie den Lautstärkeregler an der Rückseite in die Mittelstellung.
Sie können die Lautstärke regulieren, wenn der CabController in Betrieb ist.
Hinweis:
Der RailDriver’s Cab Controller verfügt über einen eingebauten Laut-
sprecher, dessen magnetische Abschirmung eine Beeinflussung Ihres Monitors
verhindert. Empfindliche magnetische Speichermedien wie z.B. Disketten, Me
-
mory Sticks oder Magnetbänder sollten trotzdem nicht in die Nähe des CabCon-
troller Gerätes gelangen, da dies zu Datenverlusten auf solchen Medien führen
kann.
Arbeiten mit dem
RailDriver’s Cab Controller
In diesem Handbuch finden Sie alle wichtigen Informationen zur Nutzung des
RailDriver’s Cab Controller. Da die Simulationsprogramme ständig weiterent-
wickelt werden, ist es nicht immer möglich auch die neuesten Informationen in
gedruckter Form zu liefern. Lesen Sie deshalb auch die Readme-Datei auf der
mitgelieferten Installations-CD und nutzen Sie die Online-Hilfe des Programms.
Ausserdem empfehlen wir auch einen Blick auf unsere Internetseite www.raildri-
ver.com. Hier finden Sie auch technische Unterstützung.
Nachdem Sie die Raildriver’s CabController-Sofware installiert und den CabCon-
troller an Ihrem PC angeschlossen haben können Sie das Gerät nun im MS Train
Simulator einsetzen. Dazu gehen Sie wie folgt vor:
1.
Starten Sie den RailDriver Manager durch Doppelklick auf das entspre-
chende Programmsymbol.
Daraufhin wird automatisch das Kalibrierungsprogramm gestartet.
Führen Sie die Kalibrierung einmal komplett aus. Bei einem späteren
Programmstart ist es nicht notwendig die Kalibrierung nochmals durchzu-
führen.
2.
Wählen Sie aus der Liste „Lokomotive“ die Lok aus, welche Sie im Train
Simulator fahren möchten, z.B. „Dash 9“.
3.
In der Liste „Cab Maker Dateien“ erscheint automatisch die Datei mit der
entsprechenden Standardbelegung.
4.
Klicken Sie auf die Schaltfläche „Spielen“. Damit wird der MS Train Simu
-
lator automatisch geladen.
5.
Wählen Sie im Train Simulator wie gewohnt die gewünschte Strecke, Auf-
gabe bzw. Lok aus und starten Sie dieses Aufgabe wie gewohnt.
6.
Drücken Sie nun die Taste „Start/Stop Raildriver“ am CabController. Dies
ist die ganz linke Funktionstaste in der unteren Reihe der Funktionsta-
sten. Im Train Simulator wird nun das Heads Up Display (HUD) eingeblen-
det. Ausserdem erscheint im Display des CabController nun die aktuelle
Geschwindigkeit (bei stehendem Zug 0). Warten Sie, bis das HUD vollstän-
dig dargestellt wird und die Stellung aller Regler synchronisiert wurde.
Dies kann einige Sekunden dauern. Achten Sie darauf, daß das HUD nicht
durch andere Fenster wie z.B. die Fahrplananzeige (F10) oder den Strek-
kenmonitor (F4) überdeckt wird.
7.
Sie können Ihren Zug jetzt mit dem CabController steuern.
Содержание Rail Driver's Cab Controller
Страница 19: ......