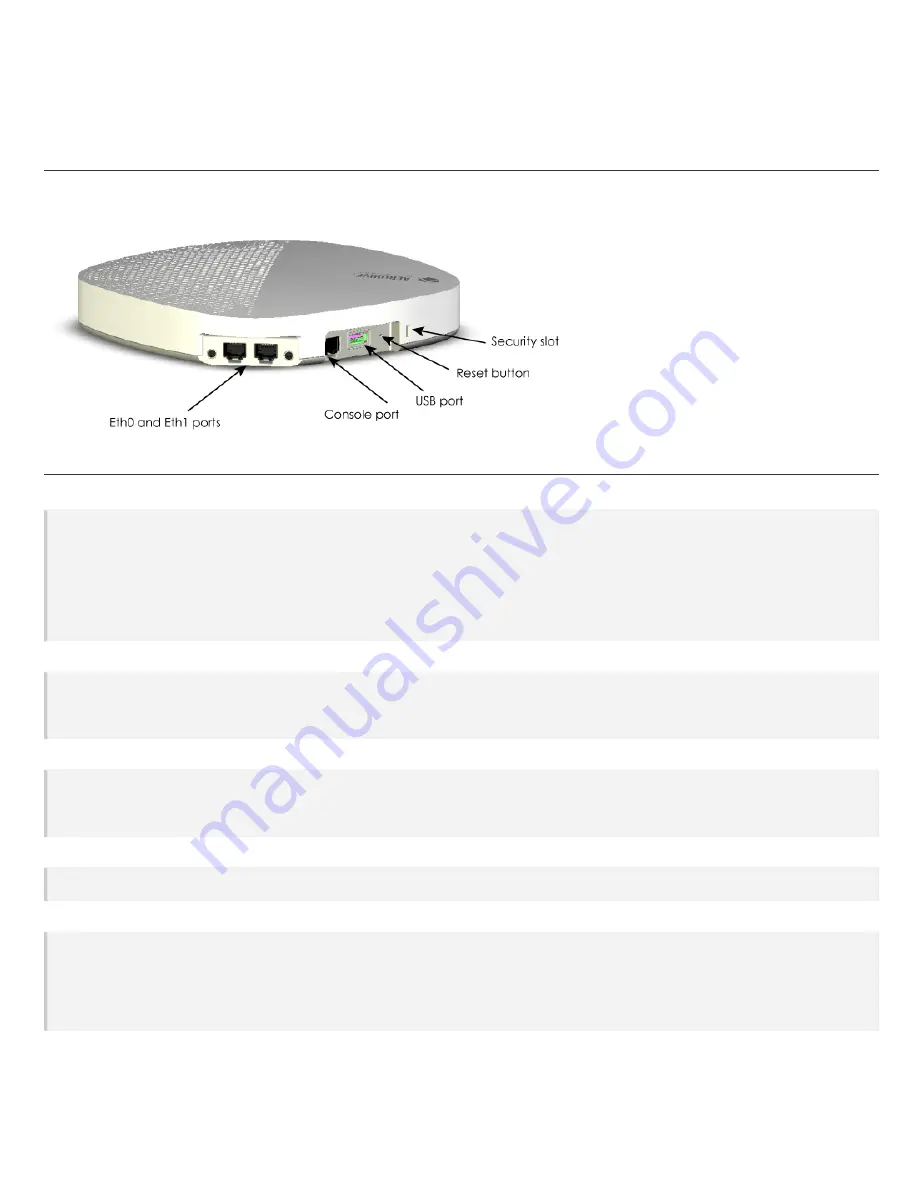
Hardware Components
You can see the hardware components of the AP630 in the illustration below and read about them in the sections that follow.
Component Descriptions
Status Light
The round status light on the top corner of the device conveys operational states for system power, firmware updates, Ethernet and wireless inter-
face activity, and major alarms. The AP630 has a round status light on the top right corner of the chassis. At setup, this light cycles through the fol-
lowing sequence:
l
Dark
: There is no power to the device.
l
Amber (flashing)
: The device is performing a firmware upgrade. Do not power off the device during this process.
l
Amber (steady)
: The device has not established a successful CAPWAP connection, or is booting or shutting down.
l
White (steady)
: The device has successfully established a CAPWAP connection and is operating normally.
Ethernet Ports
The AP630 has two RJ45 Ethernet ports (Eth0 and Eth1) that automatically negotiate half- and full-duplex connections with the connecting
device. The ports are autosensing and adjust to straight-through and crossover standard Cat2, Cat5, Cat5e, or Cat6 Ethernet cables auto-
matically. The AP receives power through an Ethernet connection to the ETH0 port from PSE (power sourcing equipment) that is compatible with
the 802.3at and 802.3at standards.
Console Port
The AP630 has one RJ45 Console port. Use this port to make a serial connection between your management system and the AP. The man-
agement station from which you connect to the device must have a VT100 emulation program, such as Tera Term Pro © (a free terminal emu-
lator) or Hilgraeve HyperTerminal ® (provided with Windows ® operating systems from XP forward). The serial connection settings are: 9600 bits per
second, 8 data bits, no parity, 1 stop bit, no flow control.
USB Port
The AP630 has a USB port that you can use to connect USB-based beacons (iBeacon, for example) and IoT (Internet of Things) devices. To access
the port, remove the screw that secures the protective cover.
Reset Button
Use the Reset button to reset the device or restore the factory default settings. Insert a paper clip or similar tool into the Reset pinhole and press
the button. To reboot the device, press the button for 5 seconds. To return the configuration to the factory default settings, press it for at least 10
seconds. After releasing the button, the indicator light goes dark, and then glows steady amber while the firmware loads and the system per-
forms a self-test. After the software finishes loading and the AP has connected to HiveManager, the status indicator glows steady white.
To disable the reset button from resetting the configuration, enter this command:
no reset-button reset-config-enable
AP630 Hardware User Guide
Page 6
When this command is enabled, pressing the button for 5 seconds will still reboot the AP, but pressing it for more than 10 seconds will not reset its
configuration.


































