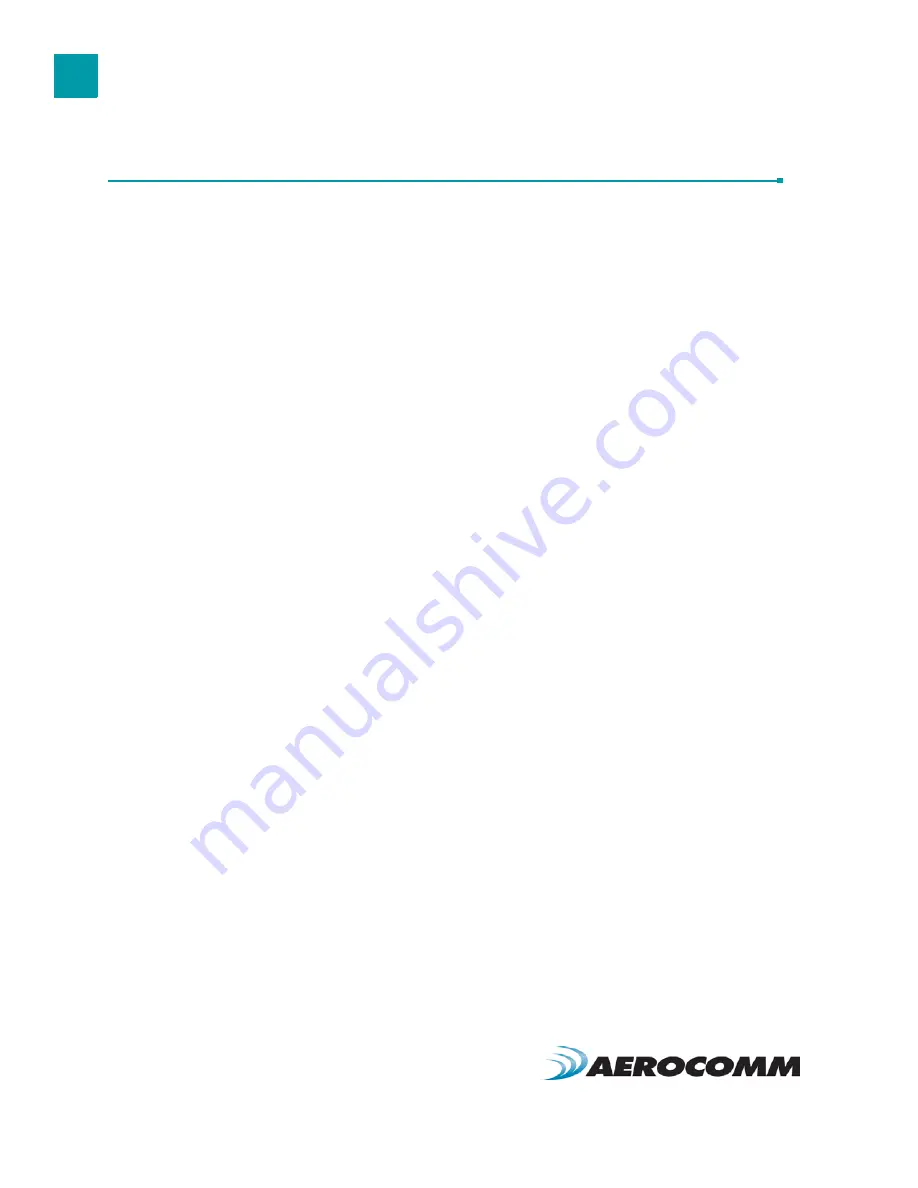
D E V I C E S E T U P
2 0
C O N N E C T I N G D I R E C T L Y T O A L A N P O R T
By default, the ConnexNet is set to obtain its IP address automatically using DHCP. Typically most PC’s are also
configured to obtain their IP address from a DHCP server (i.e. switch, router, hub, etc). If you want to connect the
ConnexNet directly to the LAN on your PC, you will need to configure both devices with Static IP addresses.
A s s i g n i n g C o n n e x N e t a S t a t i c I P
1
Connect the ConnexNet device to your network Router, hub, switch, etc.
2
Open the Aerocomm Configuration utility.
3
Go to the PC settings page and select Product Type as “Connex4490.”
4
Change Port Type to “TCP/IP Port.”
5
Press the “Find Ports” button and wait for the software to find the device.
6
Once a device has been discovered, select it from the Port selection dropdown.
7
Type “2101” in the Port field. This is the default TCP port used to connect to the ConnexNet.
8
Press the “Connect” button to open the selected Port. The Port Status should now change to
“Connected.”
9
Press the “Configure” button just below the Port field. This will bring up a screen which allows
you to change the IP settings and enable/disable DHCP. Note: Check with your IT professional
before making changes to the network configuration of the device.
10
Click on disable DHCP and select the button next to “Use these settings.”
11
Configure the IP address, subnet mask, and default gateway. You will need to ensure that the
subnet mask matches the mask used on your PC LAN port. Note: Check with your IT
professional before making changes to the network configuration of the device.
12
After making the necessary changes to the configuration, press the “Save Settings” button to
save the new changes to the ConnexNet device.
A s s i g n i n g y o u r P C L A N a S t a t i c I P
1
Click Start -> Control Panel -> Network Connections.
2
Right click “Local Area Connection” and select “Properties” from the list.
3
Under Local Area Connection Properties, scroll down to “TCP/IP Internet Protocol” in the box
titled “this connection uses the following items” and press the “Properties” button.
4
Select the bullet next to “Use these settings.”
5
Configure the IP address, subnet mask, and default gateway. You will need to ensure that the
subnet mask matches the mask used on your ConnexNet device. Note: Check with your IT
professional before making changes to the network configuration of the device.
6
Click “OK” to exit the “Properties” menu.

























