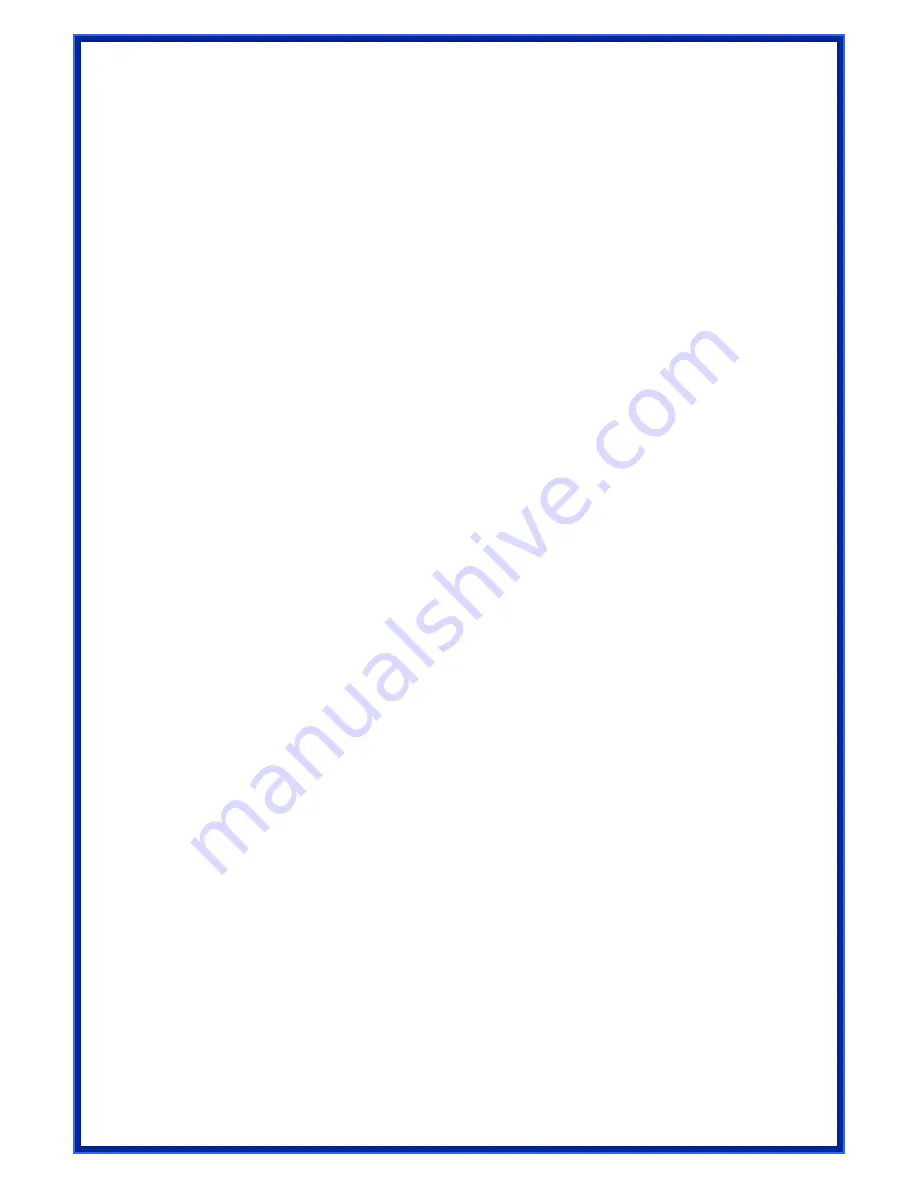
2. Setting up the hardware
2.1 Setting up a wired connection
Wireless Router is supplied with an Ethernet cable in the package. The wireless router has
integrated auto-crossover function, so use either straight-through or crossover cable for wired
connection
1) Power off Wireless Router and DSL/cable modem.
2) Connect systems to the LAN ports on the Wireless Router with straight LAN cables.
3) Connect the DSL or cable modem to the WAN port on the Wireless Router.
4) Power on DSL or cable modem first, then connect power adapter to the power jack
on the Wireless Router and plug the power cable into an outlet.
5) Check LEDs.
a) Once power on Wireless Router, Power LED should be on.
b) LAN LED should be on for each active LAN connection.
c) The WAN LED should be on when the DSL or cable modem is connected.
Warning
: Only use the power adapter is provided from this package, use other power adapter
may cause hardware damage.
2.2 Setting up a wireless connection
1) Turn on your router and the modem.
2) Using an Ethernet cable, connect the modem to the router’s WAN port.
3) Connect an IEEE 802.11b/g compatible WLAN card. Refer to your wireless adapter
user manual for wireless connection procedures. By default, the SSID of the Wireless
Router is “default” (in lower case), encryption is disabled and open system authentication
is
used.
3. Configuring the network client
To access the Wireless Router, you must have the correct TCP/IP settings on your wired or
wireless clients. Ensure that the clients’ IP addresses are within the same subnet as the
Wireless Router.
By default, the Wireless Router integrates the DHCP server functions, which automatically
assign IP addresses to the clients in your network.
But in some instances, you may want to manually assign static IP addresses on some of the
clients or computers in your network rather than automatically getting IP addresses from your
wireless router.
Follow the instructions below that correspond to the operating system installed on your client
or computer.
9











































