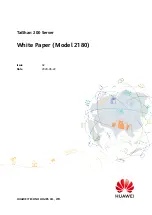5. Select Properties.
6. Select your (first) network interface card and select Manual Frame Type Detection.
7. Click Add.
8. In the Frame Type field, select Ethernet 802.2.
9. In the Network Number field, type in an unique 8-digit hexadecimal network number. For
example: 12345ABC.
10. Select Add.
11. Repeat the Steps 8-12 for the other Ethernet adapter.
12. Restart the computer.
13. Done.
Moving the print server to A New Segment
If the print server is moved from one network segment to another after the initial installation,
through the Network Print Port, the print server must be reconfigured on the original Windows NT
server or on each Windows 95/98 computer using this print server in order for the print server’s
driver on each computer to re-establish a new connection.
Print Server Reconfiguration Procedure on Windows 95/98/Me
1. Click Start on the bottom left hand corner of the screen.
2. Select Settings and select Printers.
3. Select your printer connected to the print server, and right-click the printer icon. Select
Properties.
4. Click Details tab.
5. Click Port Settings as shown in the picture below. The print server will be displayed on the next
print server’s configuration screen.
Find your original print server according to its Port Name or other distinguished name and click
this print server.
6. Click OK and it returns to the printer’s Properties page.
7. Click OK.
8. Done.
Print server Reconfiguration Procedure on Windows NT
1. Click Start on the bottom left hand corner of the screen.
2. Select Settings and select Printers.
3. Select your printer connected to the print server, and right-click the printer icon. Select
Properties.
Содержание APS-U3100
Страница 1: ...3 Ports Print Server 2 USB 2 0 1 Parallel Users Manual Model APS U3100 ...
Страница 53: ...6 Click New button 7 Click Forward button 8 In the Name field type a user defined name click Forward ...
Страница 64: ...3 Double click it again 4 Now you have to install the printer s driver ...
Страница 65: ...5 Choose it from the Add Printer Wizard 6 Install printer successfully ...