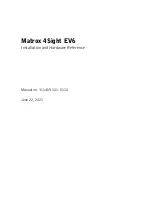VisionNavi User Manual
22
[Store temporarily]
It temporarily saves as a memory image in the inspection project. If you want to pro-
cess both the rugged image and the Image without halation with a later tool, you can
save one of them in the memory image and recall it by retrieving the saved image
later.
Rugged image
Surface image
Image without halation
Original image
Average image
Get saved image
For color cameras only average images are color images.
<<Poiny>>
For photometric imaging by camera imaging, four images are taken and combined.
Therefore, please execute it with the target work stationary.
Get saved image
Retrieve the saved image. You can retrieve output images of other tools and previous
images.
You can retrieve an image from one of the following.
Non-processing image
···················You will reacquire images acquired with the [capture] or [photometric
capture] tool placed at the beginning of the inspection project.
previous image
···················Retrieve the image at the previous capture.
Tool output image ·Acquires the output image with the specified tool ID.
Saved memory image
···················Specify the memory image ID to acquire the memory image saved in
temporary memory.
Saved image
···················Acquire the registration image saved in the inspection project by spec-
ifying the saved image ID.
Save image
Save the image in memory or file.
Processing condition
[Save image]
Store in temporary memory ·····Save the image in a temporary memory area. You
can re-acquire the saved image using the [Save image acquisition] tool. When you
exit the inspection project, the saved image will be discarded.
Save in saved image ···Save the image as a registered image to be saved with the
inspection project. Registration images will be saved even after closing the inspec-
tion project.
Save as a file ······Save the image in VisionNavi 's internal area (D drive), SD card or
external memory. You can not save images on the C drive. For folder names and file
names, you can use arbitrary character strings and the following description in com-
bination. You can select them from the list by clicking on the arrow in the figure below.
{yyMMdd}
···················Date(yyMMdd)
Ex) January 31, 2017
→
170131
Содержание VisionNavi
Страница 1: ...User Manual VisionNavi...
Страница 6: ...VisionNavi User Manual vi...
Страница 8: ...VisionNavi User Manual 16...
Страница 9: ...Chapter 1 1 Outline of inspection...
Страница 22: ...VisionNavi User Manual 14...
Страница 23: ...Chapter 2 2 Tool...
Страница 24: ...VisionNavi User Manual 18 2 1 Tool Description List A list of tools that can be selected...
Страница 95: ...89 VisionNavi User Manual Chapter 2 Tool...