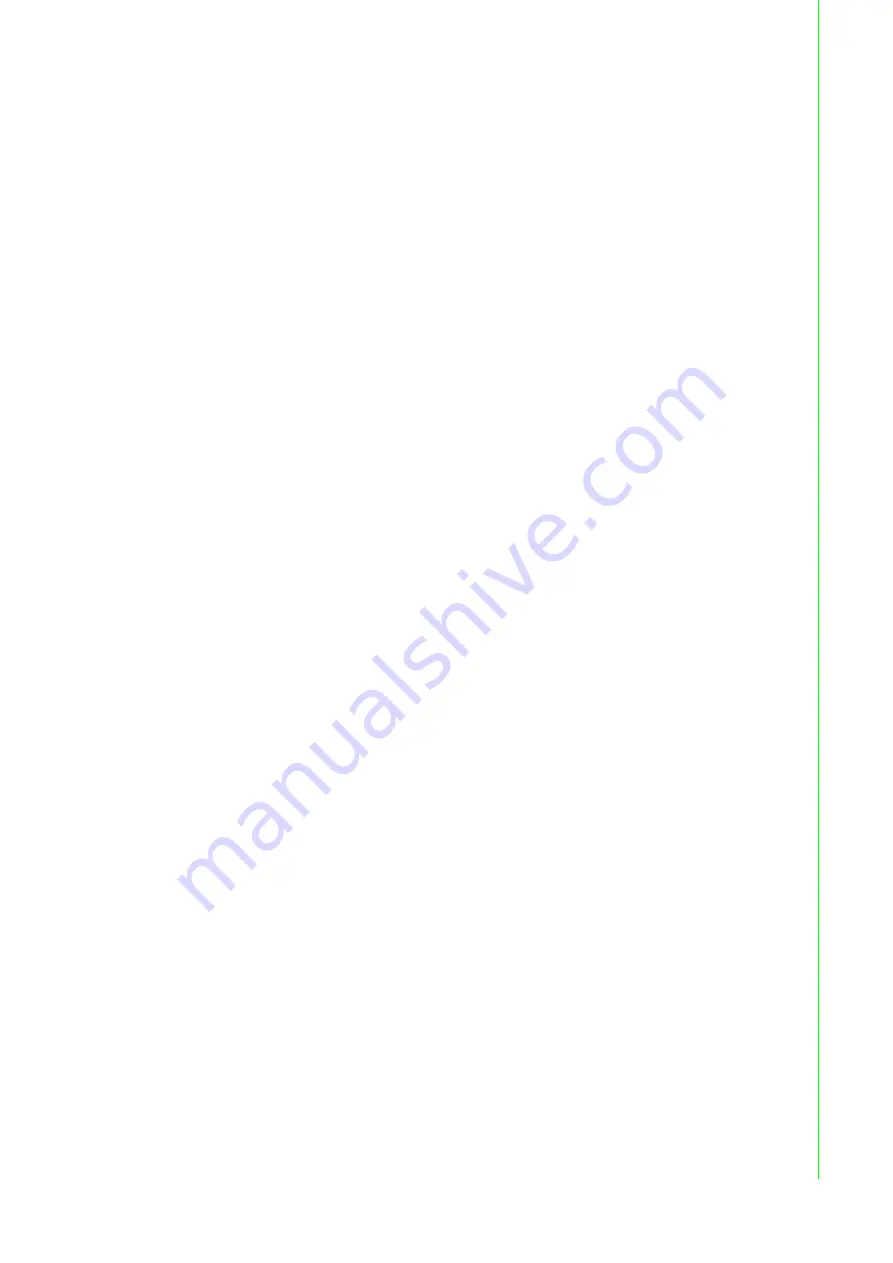
3
VisionNavi User Manual
Chapter 1
O
utline
of
inspection
1.2
Create inspection project
An example of creating a simple inspection project is shown below. In this section, we
use [ Comparison with good sample] tool which is one of the tools which can check
good product judgment with simple setting.
Using this [Comparison with good sample] tool, register this mark as a good product
sample. It is judged as OK if the same mark exists in the inspection image, it is
judged as NG if it differs from the printing content.
The judgment result is output from the control output line.
Pick sample images from folders
First, read the image to be worked from the sample folder.
Click on the icon on the top left and select the [New]Menu. A new project is created
with only the [Capture] tool placed on the center left side. In the tool detailed setting
area on the center right side, set the items as follows. [Capture]: file acquisition
[Folder name]:
D:
¥
Stella
¥
images
¥
_Sample
¥
cap
Clicking the icon (single execute) at the bottom right of the screen once calls the
"cap00.tif" file in the specified folder and displays it in the center of the screen.
You got the image with this. If you further click on the icon , "cap01.tif", "cap02.tif" · ·
·, etc. are acquired in succession.
Addition of non-defective comparison inspection tool
Click the [Add new tool below] icon to open the [Select tool] window.
Next, you can add a [Comparison with good sample] tool to the tool list by selecting
1. Inspection 2.Comparison with good sample 3.positioning [Consider polarity] and
4.click OK. Create inspection project.
Setting inspection area
After adding the tool, make detailed settings.
In [Detection region] of [Preprocessing], you can set which area of the image is the
area to be inspected. This setting is optional. The detection area when omitted is the
entire image. Reducing the target area can reduce inspection speed.
1.
When you click [Set], the [Set] button turns blue, and the area drawing tool
appears at the center upper part.
2.
Select the circle tool and set a larger area considering the case where the cap is
displaced from the center.
3.
When the area setting is completed, click the [Set] button again to restore the
state of the button and finish the area setting.
For details on how to set the area, refer to the Region setting (p 23).
[ Activate the region]icon?You can add areas together.
[Inactivate the region]icon?You can mask areas.
Detection condition - Register good product
Register the model of the printed area of the image file "cap00.tif" that was read first
as a good sample. You will create an inspection flow that judges the one that is close
to this model shape as OK and the one that is not so as NG by the following proce-
dure.
1.
Slide the [Start] in [Enter model] to the right by turning the mouse and turn it ON.
2.
You set the registration area in the same way as setting the inspection target
area. In the initial setting, a rectangular area is set. By turning on the [Set] but-
ton in [Registered region], you can display the area drawing tool. After setting,
please turn off the [Set] button. You can scroll the image by scrolling the mouse
and move it by dragging it. You can change the value of each item of
Содержание VisionNavi
Страница 1: ...User Manual VisionNavi...
Страница 6: ...VisionNavi User Manual vi...
Страница 8: ...VisionNavi User Manual 16...
Страница 9: ...Chapter 1 1 Outline of inspection...
Страница 22: ...VisionNavi User Manual 14...
Страница 23: ...Chapter 2 2 Tool...
Страница 24: ...VisionNavi User Manual 18 2 1 Tool Description List A list of tools that can be selected...
Страница 95: ...89 VisionNavi User Manual Chapter 2 Tool...


























