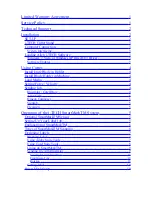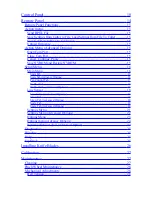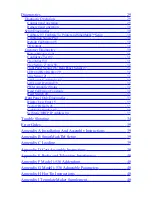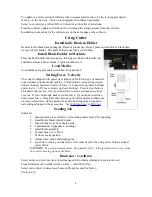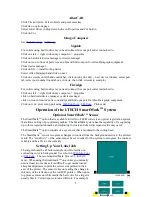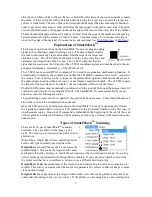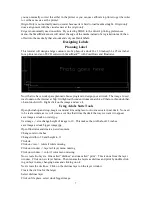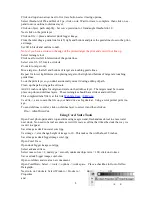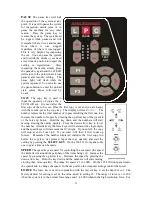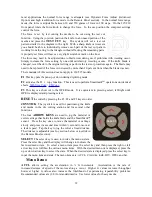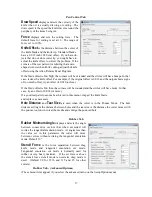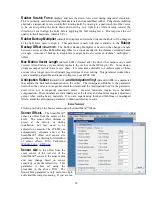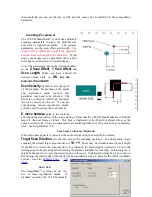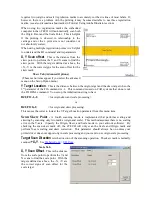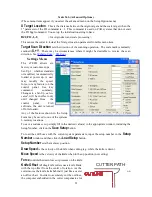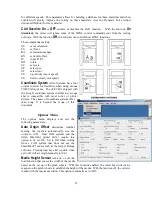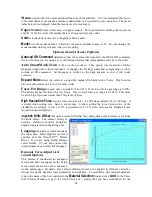Window -> Dockers -> Object Manager
Verify snap to guide lines is checked from the view menu.
This adds two control windows on the right side of the program
Change units to inches
Change width to 28 and height to 11
Click ok
Now create two layers. One called “dielines” and one called “print”. This is done from the layer
window. Click on new layer button. Then rename the layers as dielines and print by double click-
ing on layer name, changing name and clicking on ok.
Next create the die lines. Click on the dielines layer on the layer window.
Create the die line for the target
Select dielines layer
Click on file import. select duck bigger image.cmx.
Next click on the print layer
Click on file -> import and select duck bigger image.jpg
From the ruler drag a guide line for left, right and bottom and place the guide line close to the print-
ed image.
Set Paint bucket = solid fill black and pen nib outline to none.
Note: if not have a pen nib outline on the edge of the printed target the print and cut will not line
up.
Select rectangle tool
Draw small rectangle of any size near where you want it.
Change size of rectangle to 0.5, 0.5 while rectangle is selected.
Zoom in to target only
Move target so that left and bottom of target are touching guide lines.
Repeat for lower right intersection placing target so that right and bottom of target are touching
guide lines.
Lock the print layer so you don't accidentally move it during editing of path.
Set Paint bucket = no fill and outline to hairline and color black.
Add 1/2 rectangles for origin and scale on the dielines layer. They must be in same place on print
and dielines layers.
Clean up the path using path edit tools.
This completed label file is at this link
Use File -> save to save the file on your hard drive as duck coutour.cdr.
To send dielines to cutter, click on dielines layer to select it and then click on
File -> Allen DirectCut.
Lining up SmartMark
TM
Use the buttons around the select key to move the carriage left,
right, forward, backward until the led pointer is within 1/8 inch
(3 mm) of right front of the target.
Sending file with Illustrator
Load the file you want to cut with Adobe Illustrator. If the layer
window is not visible you can make it visible by clicking on
9