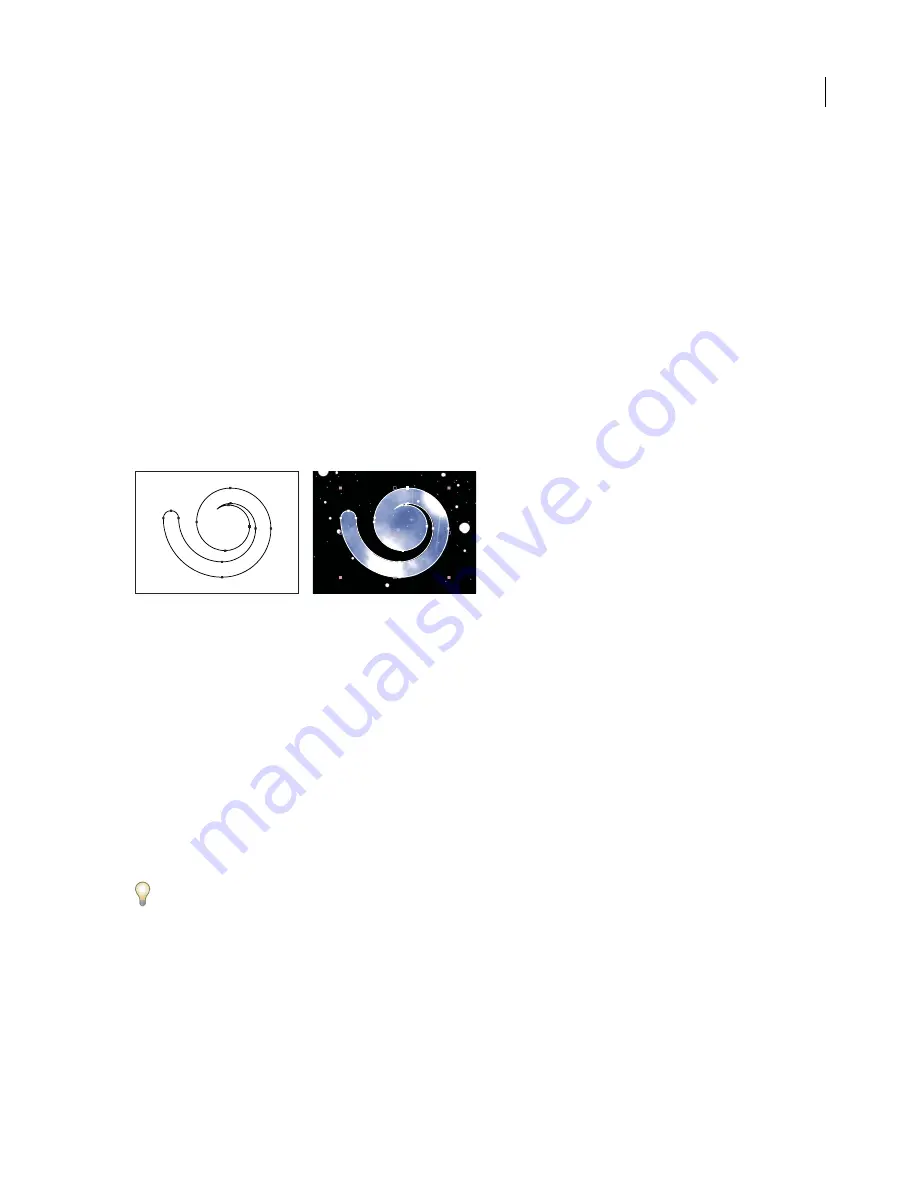
ADOBE AFTER EFFECTS 7.0
User Guide
249
See also
“About keying” on page 270
“To set a work area” on page 121
“About alpha channels and mattes” on page 242
To import an Adobe Illustrator path as a mask
You can use an Adobe Illustrator path as a mask in an After Effects layer composition by copying the path in Adobe
Illustrator and pasting it directly into the Layer or Composition panel in After Effects. After Effects creates a mask
for each closed path copied from Adobe Illustrator.
Note:
The AICB option in the Files & Clipboard section of the Adobe Illustrator Preferences dialog box must be selected.
1
In Adobe Illustrator, create your path, select all of the points along the path, and then choose Edit > Copy.
2
In After Effects, open the Layer panel for the layer into which you want to import the path.
3
Choose Edit > Paste.
Shape drawn in Adobe Illustrator (left) and pasted into After Effects as a mask (right)
Note:
You can also use a copied Adobe Illustrator or Adobe Photoshop path as an After Effects motion path. See “To
create a motion path from a mask” on page 214 for more information.
See also
“Preparing Illustrator files” on page 90
To create masks from text characters
For each character in a text layer, you can create a separate mask. The Create Outlines command extracts the outlines
for each character, creates masks from the outlines, and puts the masks on a new solid layer. You can then use these
masks as you would any other mask; for example, you can apply effects such as Audio Waveform or Scribble Fill. By
default, all masks created using the Create Outlines command use the Difference mask mode.
If you want to export text layers to Macromedia Flash (SWF) format, use the Create Outlines command on all text
layers first.
1
Do one of the following:
•
To create masks for all the characters in a text layer, select the text layer in the Timeline panel.
•
To create masks for specific characters, select the characters in the Composition panel.
2
Choose Layer > Create Outlines.






























