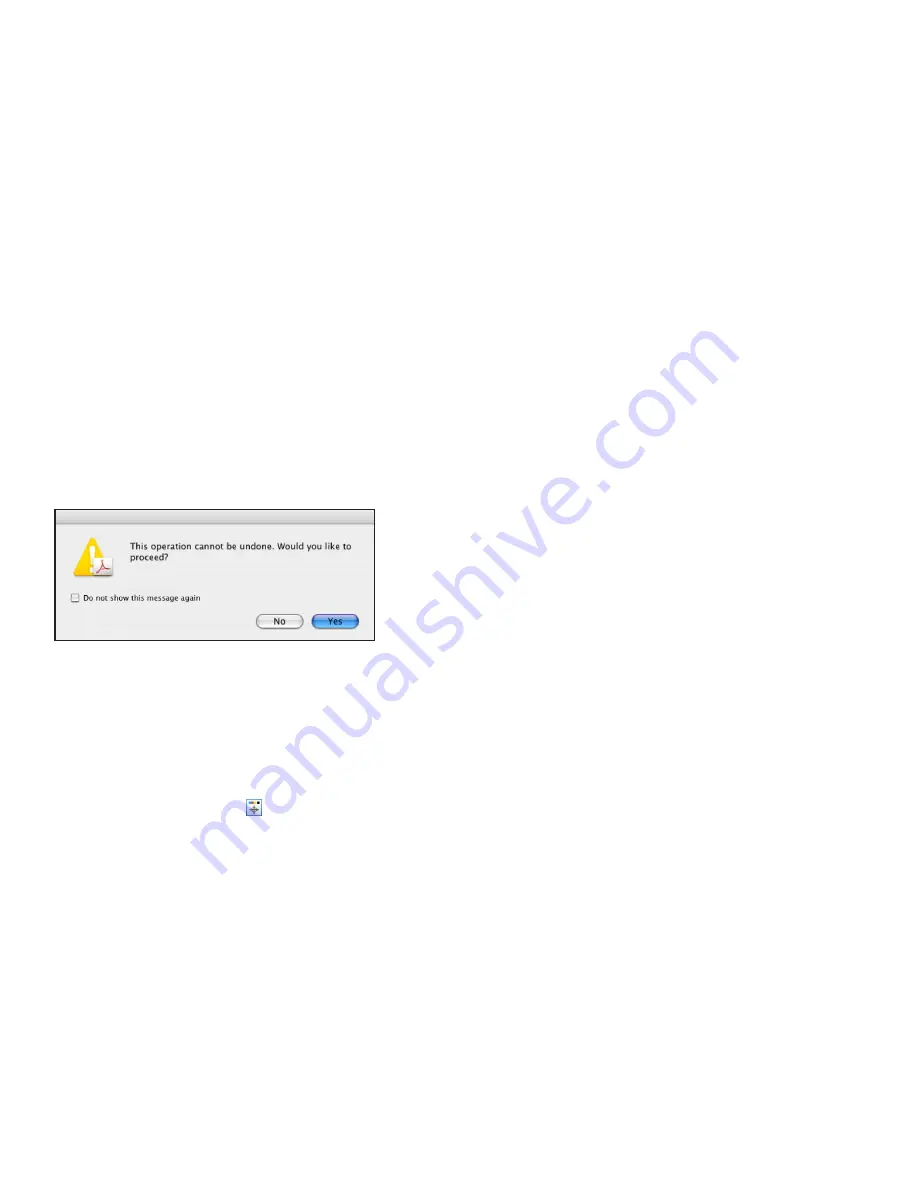
Adobe Creative Suite 4 Printing Guide
116
process color in the document during Output Preview. Spot inks mapped to process colors won’t
display correctly unless viewed in Output Preview mode, but they will output from Acrobat
according to changes made in the Ink Manager. Keep in mind that changes chosen in the Ink
Manager affect display and output
only until the PDF is saved and closed
. When the PDF is closed
(even if it is saved), the changes are not saved in the file. This allows you to generate correct out-
put without permanently altering the file.
Convert Colors: Using Ink Manager for Permanent Ink Mappings
To make Ink Manager choices permanent, you must use the Convert Colors function. You can
make the desired choices in Ink Manager before opening the Convert Colors dialog, or launch
Ink Manager from within the Convert Colors dialog, with the same outcome. The Ink Manager
itself performs the same functions however you launch it, but Convert Colors finalizes the
choices made in Ink Manager.
Once you’ve made the choices in Ink Manager, you will notice that the Ink Manager choices are
reflected in the Document Colors window at the top of the dialog. Double-check the ink map-
pings, and click the Add button to add the Ink Manager instructions to the list of color conver-
sions to be performed. The Convert Color operations are performed in the order listed, so you
may need to use the Move Up or Move Down buttons to ensure that the operations are per-
formed in the correct order. Note that you can save and load color conversion setups for common
corrections, which might help your customers correct common problems before they submit
PDFs for print.
Once you have chosen all the desired options in the Convert Colors dialog, click OK. Acrobat
displays an alert cautioning you that this operation cannot be undone. Click the Yes button, and
save the file (with a new name, if you wish to keep the original file unchanged).
Convert Colors Alert
Because the Convert Colors function
causes permanent changes to a PDF,
you are warned that a Convert Colors
operation cannot be undone . However,
you can choose File > Revert to return to
the original state of the PDF, or close the
document without saving it .
Adding Printer Marks
You can embed printer marks in a PDF document. You may need to expand the page size to
accommodate the marks. The Crop Pages function expands page dimensions, as well as crops the
page. For information on changing page size, see the next section, “Cropping pages.”
To embed printer marks:
1. Choose Advanced > Print Production > Add Printer Marks or click the Printer Marks button
in the Print Production toolbar ( ).
2. Specify the pages to mark, and which marks to include; you can choose any combination of
trim marks, bleed marks, registration marks, page information, and color bars.
3. Select Embed Printer Marks With Layers if you want to embed the marks in a layer in the
PDF file. A layer named Marks & Bleeds is added to the document, and its visibility can be
controlled in the Layers panel. If you deselect this option, Acrobat embeds the printer marks
in the file itself, without creating a new layer.
If there’s not enough room to display marks, a message alerts you that marks overlap the page.






























