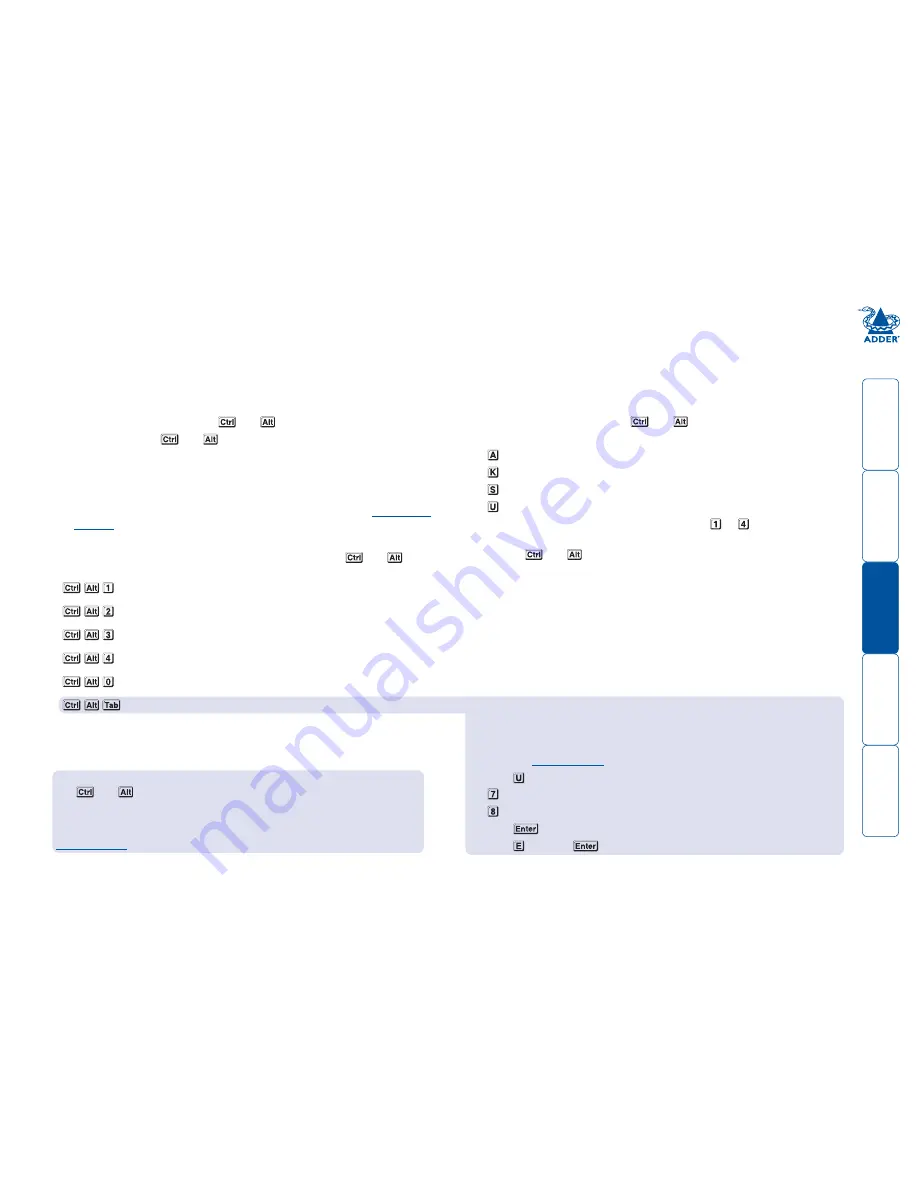
9
To select a computer using hotkeys
Using hotkey combinations, you can quickly switch the keyboard, video
monitor(s), mouse and speakers and USB peripherals to any computer channel.
There are two mains ways to use hotkeys:
Standard
and
Additional
.
Standard hotkey press combinations
The standard hotkey press combinations allow you to change channels with the
minimum of keypresses:
1 Simultaneously press and hold
and
(or other hotkeys, if altered).
2 While still holding
and
, press the number key of the required
channel address (or the TAB key), then release all of the keys.
Note: The numbers on your keyboard’s numeric keypad are not valid, use
only the numeral keys above the QWERTY section.
The ports (KVM, audio and/or USB) that are switched using this method
depend upon the switching mode that is currently set using the
front panel
buttons
.
The range of standard hotkey combinations are as follows:
Note: If your hotkeys have been changed, substitute them for
and
in
the examples given here.
Selects channel 1
Selects channel 2
Selects channel 3
Selects channel 4
Isolates the user console from all channels
Selects the next channel (see note
)
What are hotkeys?
The
and
keys when pressed in combination are called ‘hotkeys’ and
they signal to the AdderView PRO unit that you wish to control it, rather than
the computer. However, if these particular hotkeys clash with another device
or program, you can change them to a different combination within the
Configuration
menu.
Additional hotkey press combinations
In addition to the standard hotkey press combinations (shown left), you can also
add additional keypresses in order to determine which peripherals are switched:
1 Simultaneously press and hold
and
.
2 Press and release a command key:
to switch all peripherals
to switch only the keyboard, video and mouse
to switch only the speakers
to switch only USB1 and USB2
3 Press and release the required channel number ( to using only the keys
above the QWERTY section).
4 Release
and
.
The appropriate peripherals will change to the chosen channel.
Note: Regardless of which peripherals were switched, the front panel
indicators will continue to show the switching mode that was last
determined using the front panel controls.
Choosing which computers are accessed when using hot keys + tab
The computer channels that are visited when you use the hot keys + tab (or
mouse buttons/autoscan) are determined by a setting within the Configuration
menu:
1 Enter the
Configuration
menu.
2 Press and then press either:
to choose
Cycle all ports
, or
to choose
Cycle only active ports
3 Press
to accept the setting and return to the main menu section.
4 Press and then
to exit the menu and save changes.

























