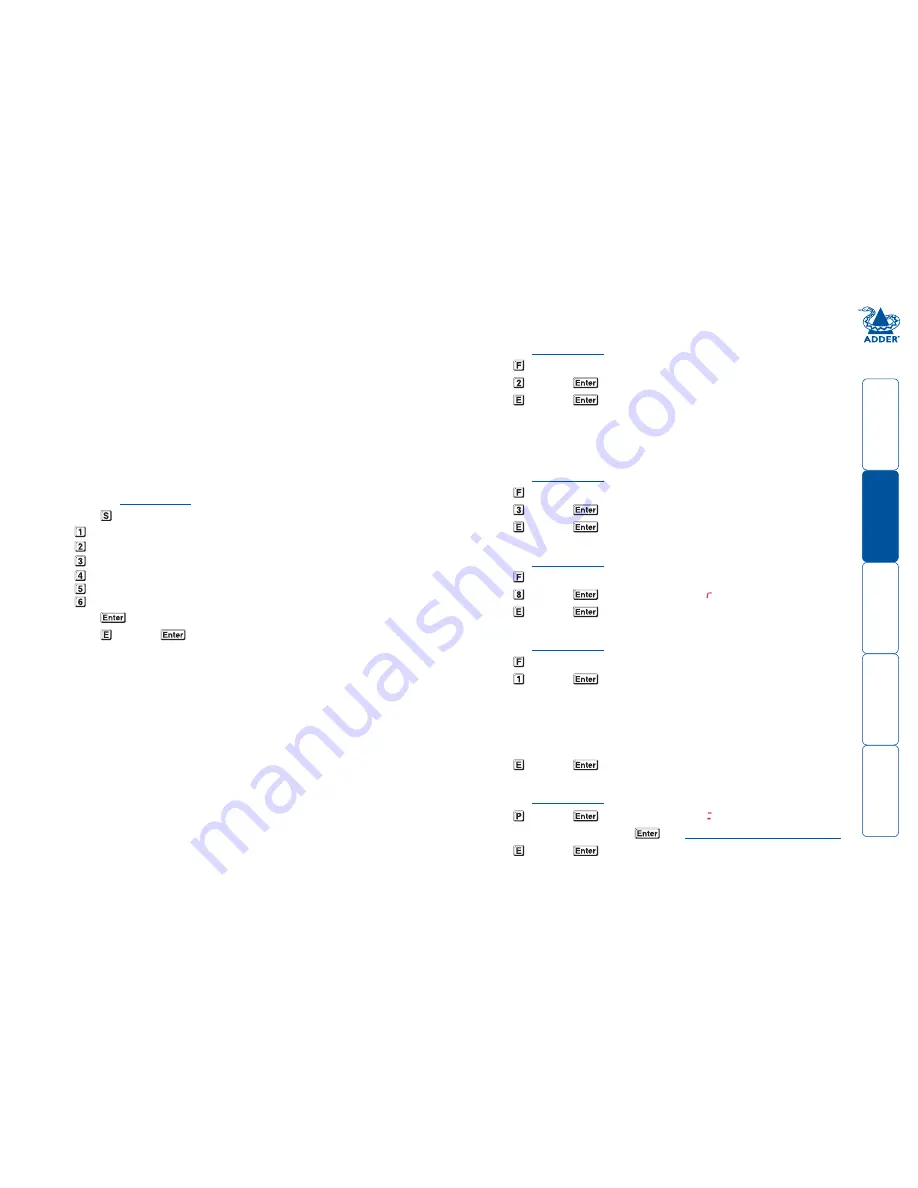
Switching mode
Using the configuration menu, you can define a default switching mode.
The switching mode determines which peripherals (KVM, USB1, USB2 and/or
speakers) should be moved to the next computer when it is selected using any
of the standard methods. Regardless of the default switching mode set here,
Regardless of the default switching mode set here,
during use you can always change the mode using either the MODE button (on
the front panel) or using the additional hotkey press combinations.
Note: Of the external switching methods, the RC4 remote and the RS-232 serial
signal inputs will switch the peripherals as defined by the currently selected
switching mode. However, switching control initiated by the channel select input
lines will always switch all of the peripherals to the chosen channel regardless of
the switching mode.
To set the default switching mode
1 Enter the
Configuration
menu.
2 Press to enter the
Switch Mode
menu and then press either:
to select
All
(default)
to select
KVM and speaker
to select
KVM only
to select
Speaker only
to select
USB only
to select
USB only
3 Press
to accept the setting and return to the main menu section.
4 Press and then
to exit the menu and save changes.
Miscellaneous functions
To refresh EDID information from the monitor
1 Enter the
Configuration
menu.
2 Press to enter the
Functions
menu
3 Press and then
.
4 Press and then
to exit the menu and save changes.
To use the stored EDID information at the power up
When you engage this mode, the unit will not interrogate the video display
during startup and will instead use the data that are stored. To revert to
interrogating the video display, use the F 2 function discussed above.
1 Enter the
Configuration
menu.
2 Press to enter the
Functions
menu
3 Press and then
.
4 Press and then
to exit the menu and save changes.
To reset configuration to factory defaults
1 Enter the
Configuration
menu.
2 Press to enter the
Functions
menu
3 Press and then
. The display will show momentarily.
4 Press and then
to exit the menu and save changes.
To show the current firmware version
1 Enter the
Configuration
menu.
2 Press to enter the
Functions
menu
3 Press and then
.
The display will blank for a short while and then the major number of the
firmware revision will be shown. The display will blank again and then show
the first digit of the minor number. Following another blank, the second
digit of the minor number will be displayed. e.g.
<blank> 1 <blank> 0
<blank> 2 <blank> equals v1.02
4 Press and then
to exit the menu and save changes.
To set a new password
1 Enter the
Configuration
menu.
2 Press and then
. The display will show
3 Enter a new password and then
. See
To lock access to the computers
.
4 Press and then
to exit the menu and save changes.





























