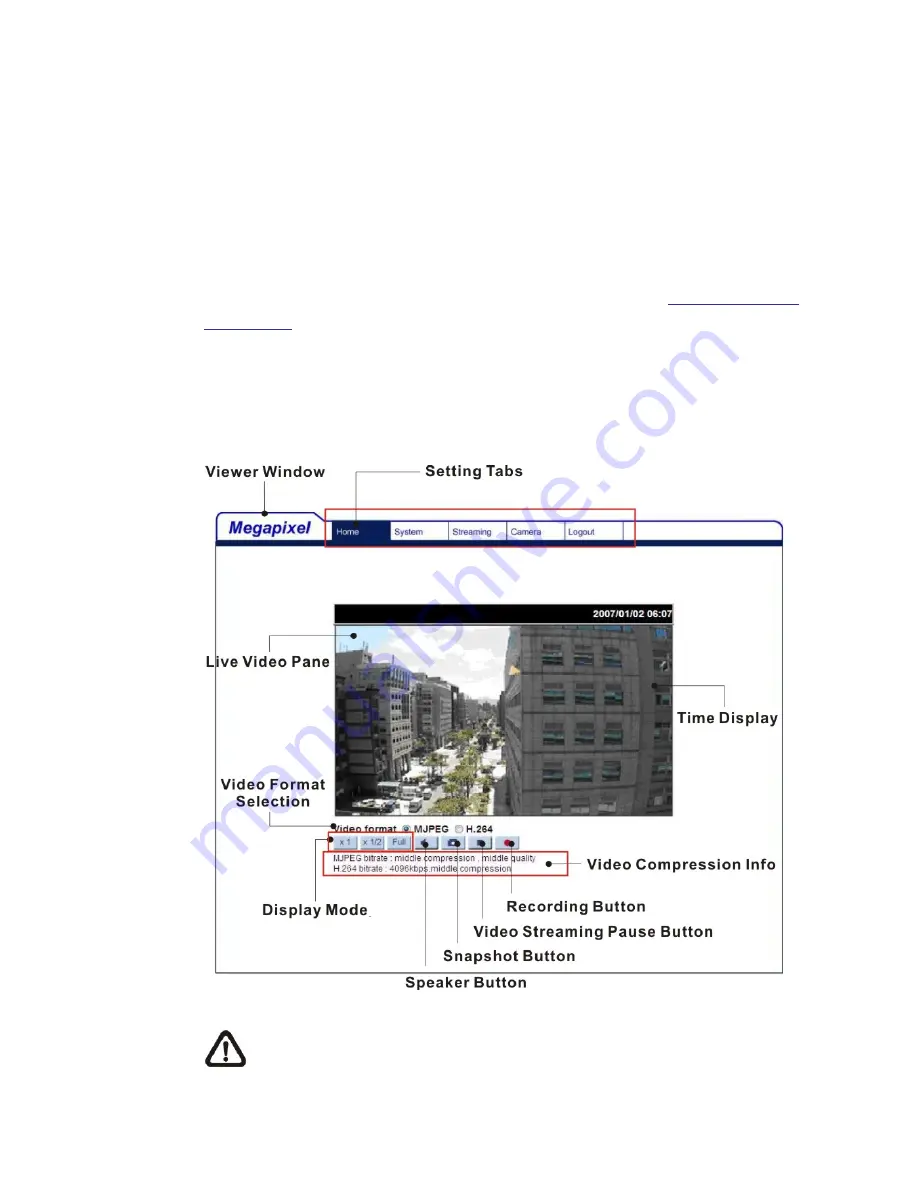
19
5. Configuration
&
Operation
The IP Camera is provided with a user-friendly browser-based configuration
interface, as well as a free bundled CMS (Central Management System) for
video playback and recording. In this chapter, information about main page
introduction, system related settings and camera settings will be described in
detail.
For further information about CMS software, please refer to
6. CMS Software
Introduction
and CMS user manual.
5.1
Browser-based Viewer Introduction
The figure below shows the Home page of the IP Camera’s Viewer Window.
NOTE: Please note that the function buttons will vary depending on the
camera model.
Содержание Cortex MD 2MP IP66
Страница 1: ...00P3NV102ZXSEA3 Full HD Real time Compact IP Dome Camera Indoor Rugged User Manual Ver1 3 ...
Страница 6: ...5 Dimensions ...
Страница 12: ...11 The popup window for confirmation will come out as shown below Click OK to start deleting the files ...
Страница 28: ...27 ...
Страница 48: ...47 5 3 13 View Parameters Click on this item to view the entire system s parameter setting ...
Страница 80: ...79 Step 5 Click Next in the Windows Components Wizard page Step 6 Click Finish to complete installation ...
















































