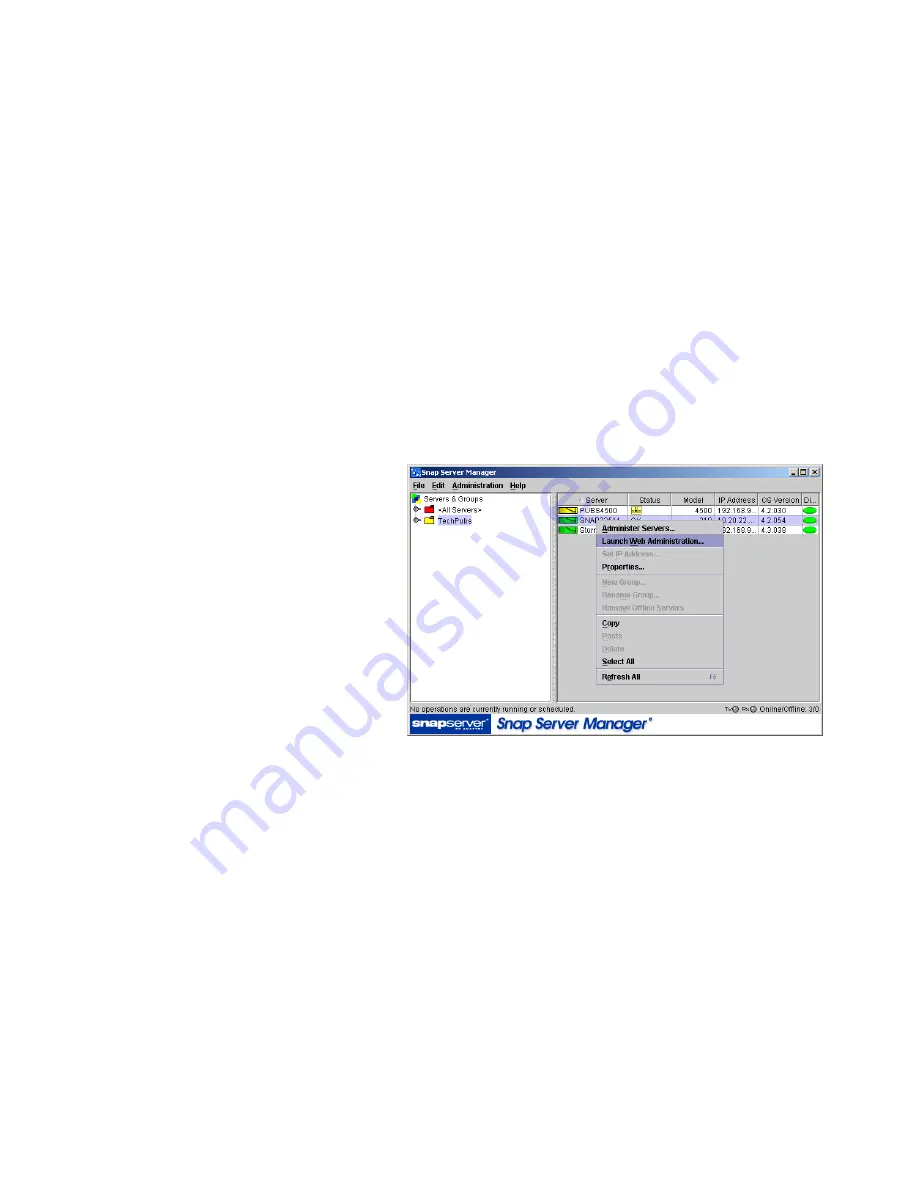
Step 4: Configure your Server Using the Initial Setup Wizard
Chapter 1 Installing the Snap Server
11
3
If using a DHCP server (server that automatically assigns IP addresses), skip to
the next step. Otherwise:
In the SSM console, right-click a server name and select
Set IP Address
. You will
need to have the following information:
• The IP address for the Snap Server (required)
• The subnet mask (required)
• The default gateway IP address
• The domain server IP address
• WINS server(s) IP address(es)
At a minimum, enter an IP address for the Snap Server and a subnet mask, and
then click
OK
.
4
Launch the
Administration Tool
from the SSM console.
In the SSM console,
right-click a server
name and select
Launch
Web Administration
.
5
Log into the
Administration Tool.
Click the
Administration
link, and in the login
dialog box, enter
admin
as the user name and
admin
as the password, then click
OK
.
6
Complete the Initial Setup Wizard.
For instructions on using the Initial Setup Wizard, see the next section.
Step 4: Configure your Server Using the Initial Setup
Wizard
The first time you connect to a Snap Server using the browser-based Administration
Tool, the Initial Setup Wizard runs. The Initial Setup Wizard consists of several
screens that allow you to change the server name, set the date and time, set the
administrator password, configure TCP/IP settings for the Ethernet port
(Ethernet1), and reclaim storage space that has been reserved in case you want to
use Snapshots.
Содержание Snap Server 110
Страница 1: ...User Guide for Snap Server 110 and 210 ...
Страница 10: ...4 Snap Server 110 210 User Guide ...
Страница 26: ...Locating Your Snap Server on Your Network 20 Snap Server 110 210 User Guide ...
Страница 58: ...Phone Home Support 52 Snap Server 110 210 User Guide ...
Страница 74: ...68 Snap Server 110 210 User Guide ...






























