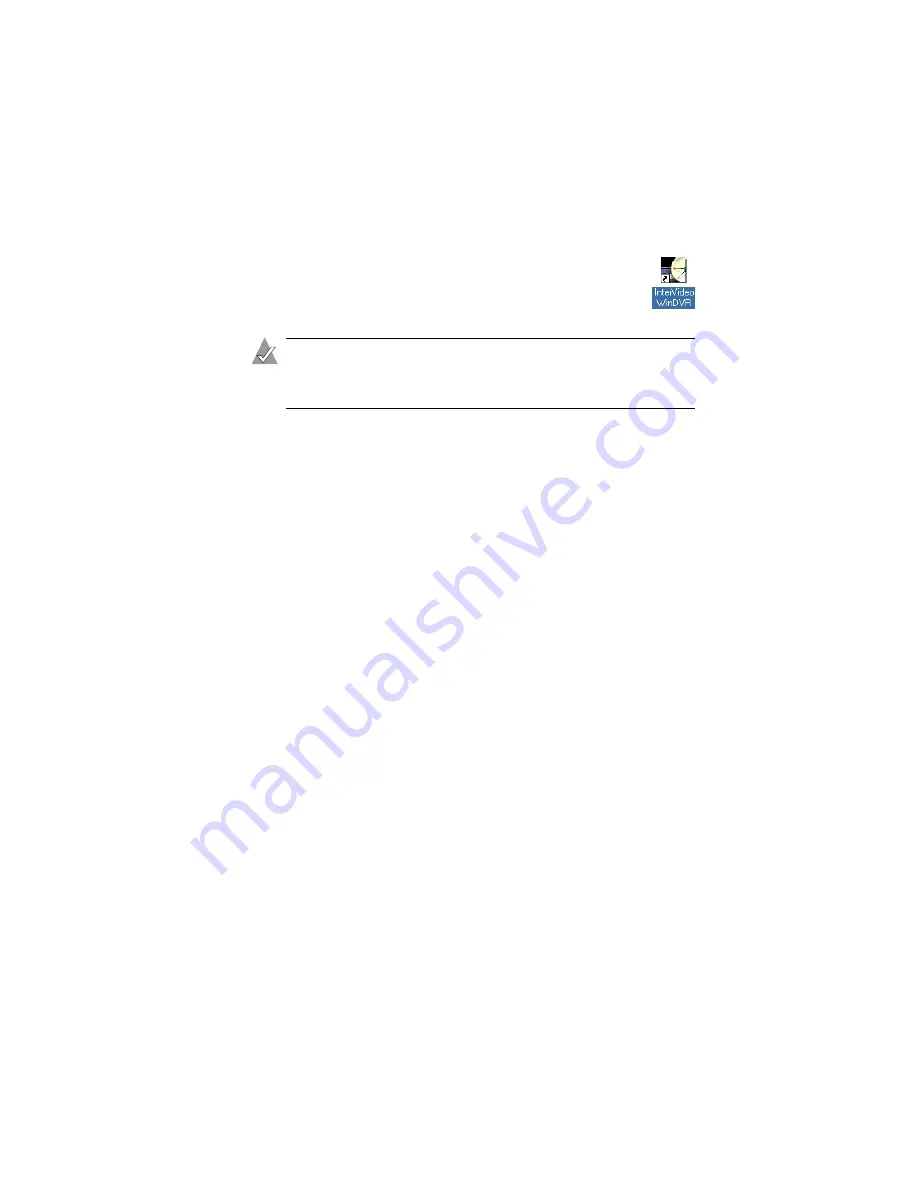
26
Watching and Recording TV with WinDVR
Opening WinDVR
To open WinDVR, double-click the
InterVideo WinDVR
icon (shown at right) on your desktop, or press the Power
button on your remote control. The Display Window and
Control Panel appear.
Note:
The Power button on the remote control opens the
WinDVR software. It does
not
power on your AVC-2310
device or your computer.
The Display Window is where you view live or recorded TV programs.
You can move and resize the window to suit your needs. The Display
Window may show static until an available channel is selected.
) is similar to a standard VCR
control panel. Use the Control Panel to watch live or recorded TV.
Open the Panel Menu to change such WinDVR settings as the sleep
timer, the parental control feature, and tuner input mode.
Completing the Initial Set-up
The first time you open WinDVR after installation, a wizard opens
to walk you through the initial set-up. Follow the on-screen
instructions to configure the software to meet your specific needs:
1
In the Device window:
■
For Device, select
Adaptec USB Capture Device
.
■
For Source, select
TV
.
■
Do not adjust the Standard setting. WinDVR will
automatically adjust it to match the geographical area you
choose in
2
In the TV window:
■
For Tuner, select
Antenna
if you are using an antenna;
otherwise, select
Cable
.
■
For Country or Region, select your geographical location.
WinDVR uses this information to set the device standard,
and provide TV programming schedules for your location
through an electronic program guide (EPG).






























