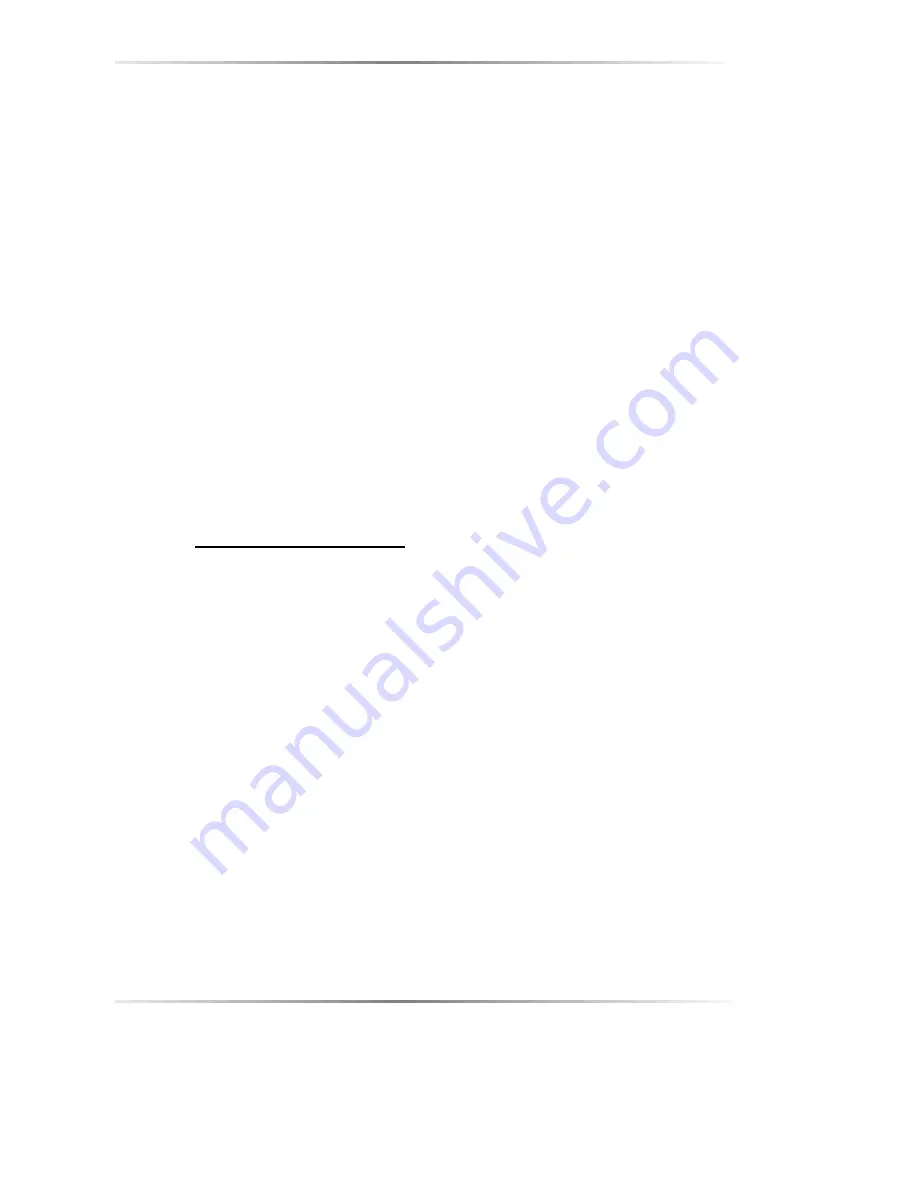
33
5.5.8 File Transfer
The Bluetooth File Transfer application allows this computer to perform
file operations on the Bluetooth Exchange Folder (and the folders and
files it contains) of a remote device.
•
Copy to/from a remote device by
right-clicking
on the Windows
system tray. Select
Quick Connect
, and select
File Transfer
followed
by the Device of choice. Select the device you want from the window
and
click
on
Open.
Use drag-and-drop to copy any file or folder contained in the Public
Folder of the remote device to the desired folder on the Bluetooth-
enabled computer. You can also drag-and-drop files or folders from
the Bluetooth-enabled computer to the remote device’s Public Folder
(and its sub-folders).
• Other File Operations
Right-click a file or folder in the remote device’s Public Folder for a
context sensitive menu. All potential menu options may not be
available at all times.
Potential menu options include:
• Open
Opens the selected file on this computer, using the default
application for this type of file.
Sends the selected file to this computer’s default printer.
• Send To
• 3 ½ floppy (A)—the 3 ½ inch floppy drive on this computer
• Bluetooth Exchange Folder—the Bluetooth Exchange Folder on
this computer.
• Rename—applies only to empty folders; file names and the
names of folders that contain objects cannot be changed using
this technique.
• Cut, Copy, Paste, Delete, Refresh, View & New
Standard Windows functions.
•
Configure the
File Transfer
connection by
right-clicking
on the
Windows system tray, select
Advanced Configuration
, and select
the
Client Applications Tab
. When opened,
double click
on
File
Transfer .
You can choose to change the name of the application and whether
this connection is secure or not.






























