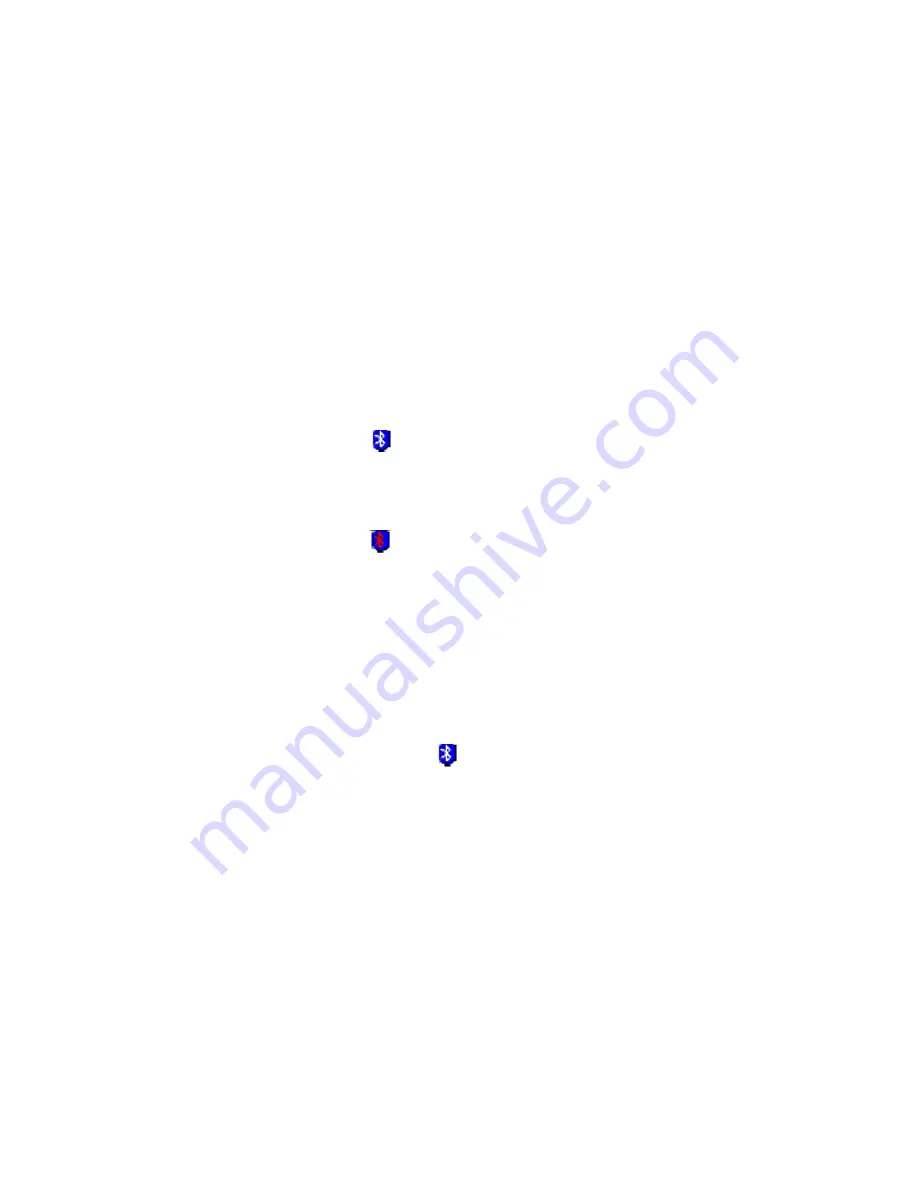
10
Working with Bluetooth
The Actiontec USB Wireless Bluetooth Adapter con communicate with any
Bluetooth-enabled device wirelessly, in order to accomplish this a relationship
with the device must be established. This chapter will guide you on the different
functions and methods for operating your Actiontec USB Wireless Bluetooth
Adapter.
3.1 Configuring your Bluetooth Adapter
• Starting the
Action
tec USB Wireless Bluetooth Adapter
In the Windows system tray, right-click the Bluetooth icon an select
Start
Bluetooth Device
. The Bluetooth icon is blue in color with a white insert
when Bluetooth is running.
• Stopping the
Action
tec USB Wireless Bluetooth Adapter
In the Windows system tray, right-click the Bluetooth icon and select
Stop
Bluetooth Device
. The Bluetooth icon is blue in color with a red insert
when Bluetooth is stopped.
3.2 Creating a Bluetooth Connection
To establish a relationship with other Bluetooth-enabled devices. To create a
connection between your Bluetooth-enabled computer and any Bluetooth-enabled
device, follow any of the methods described below.
• Option 1: Creating a Connection from the System Tray
In the Windows system tray which is located in the bottom right hand
corner, right-click the Bluetooth icon, select Quick Connect and then
the Bluetooth service that you wish to use.
If this computer has created a connection to the desired type of service
in the past, the options on the shortcut menu are:
•
The name(s) of any device(s) with which prior connections to this type
of service have been established. Select a name from the list to
re-establish connection.
•
Other Devices…
Select this option to search for additional devices that
potentially provide the desired service, select a device from the list, and
then click
Connect.
3






























