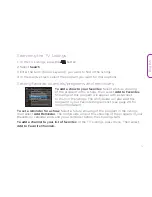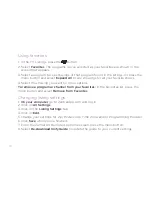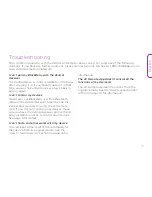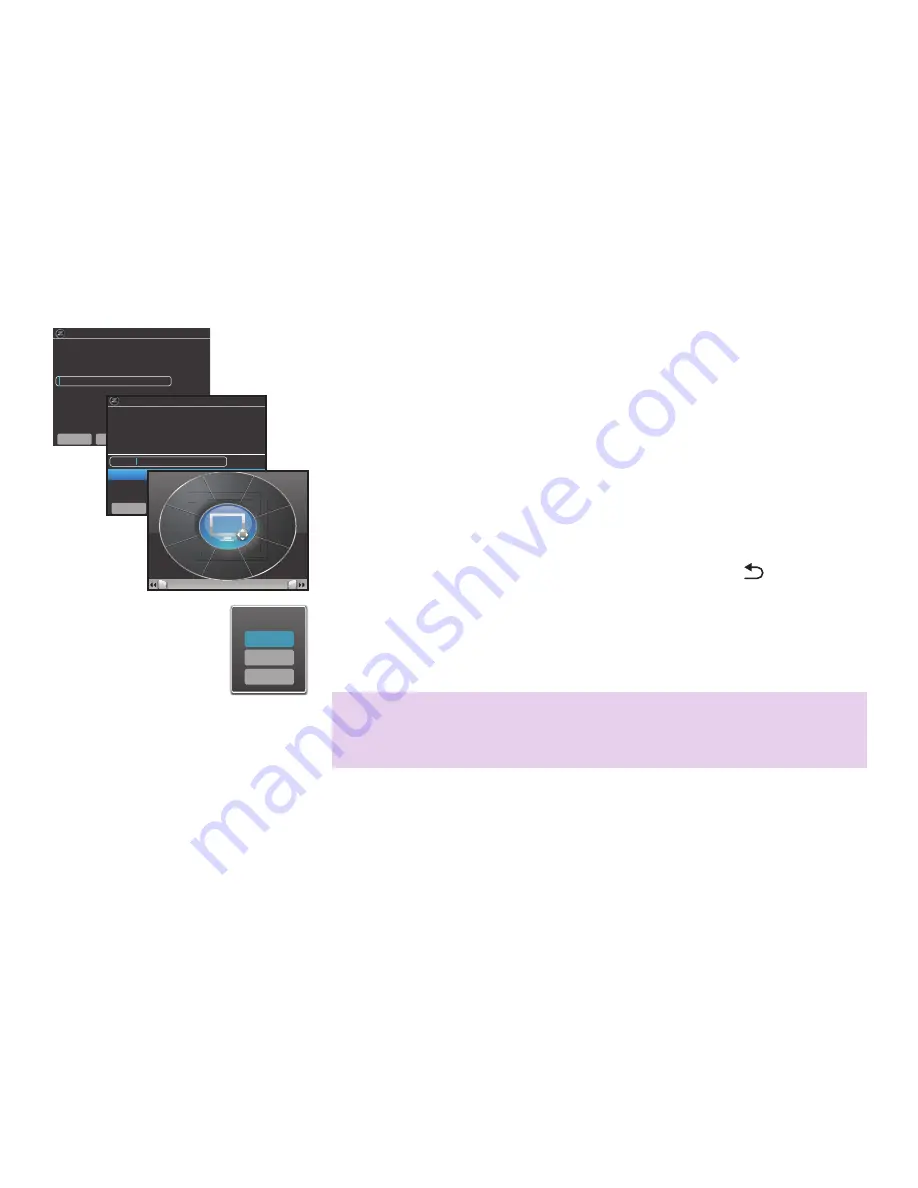
10
6. Enter the name you’d like to give the device in the App (for
example, “My TV”). Then select
Next
.
8. The next screen displays a group of buttons to test with
your device. Highlight a button from the group and select it
to test the button with your device. Try all the buttons from
this screen that you want to use with this device.
If the buttons work:
Press the return button (
) on your
BlackBerry. Then select
Save
.
If the buttons don’t work:
Press the Y button on your
BlackBerry to go to the next code. Then test the buttons
again.
Save
Save it?
Discard
Cancel
If you can’t find a code that works with your device:
You can create your remote with the buttons you want. See the
“How to learn a device” section on page 16 for information.
9. Once you’ve saved a code for this device, you’re ready to
start using the Zentral AV Remote with it!
To add more devices:
Start from step 2 and add the next
device.
Adding new device to Living Room
Please enter the name of the device
Device Type: Television
Manufacturer: Sony
Back
Next
Cancel
7. Select a code from the list to test and select
Next
.
T0000
T0810
T0882
T0921
Adding new device to Living Room
Select a code to test from the list below:
Device Type: TV
Manufacturer: Sony
Name: My TV
Back
Next
Cancel
T0000
Code T0000
VOL+/–
GUIDE
RECORD
PLAY
MUTE
POWER
DISPLAY
R
D
D
D
D
D
D
D
LA
MU
OWE
R
CH+/–
A
UT
D
D
D
D
D
A
MU
WE
R
UT
MU
WE
R
T
(
Y
(
G
T
L
G
A
T
L
D
D
D
D
D
A
W
G
AY
UT
DISPL
D
D
D
D
D
D
AY
MU
WE
R
R
R
R
DISP