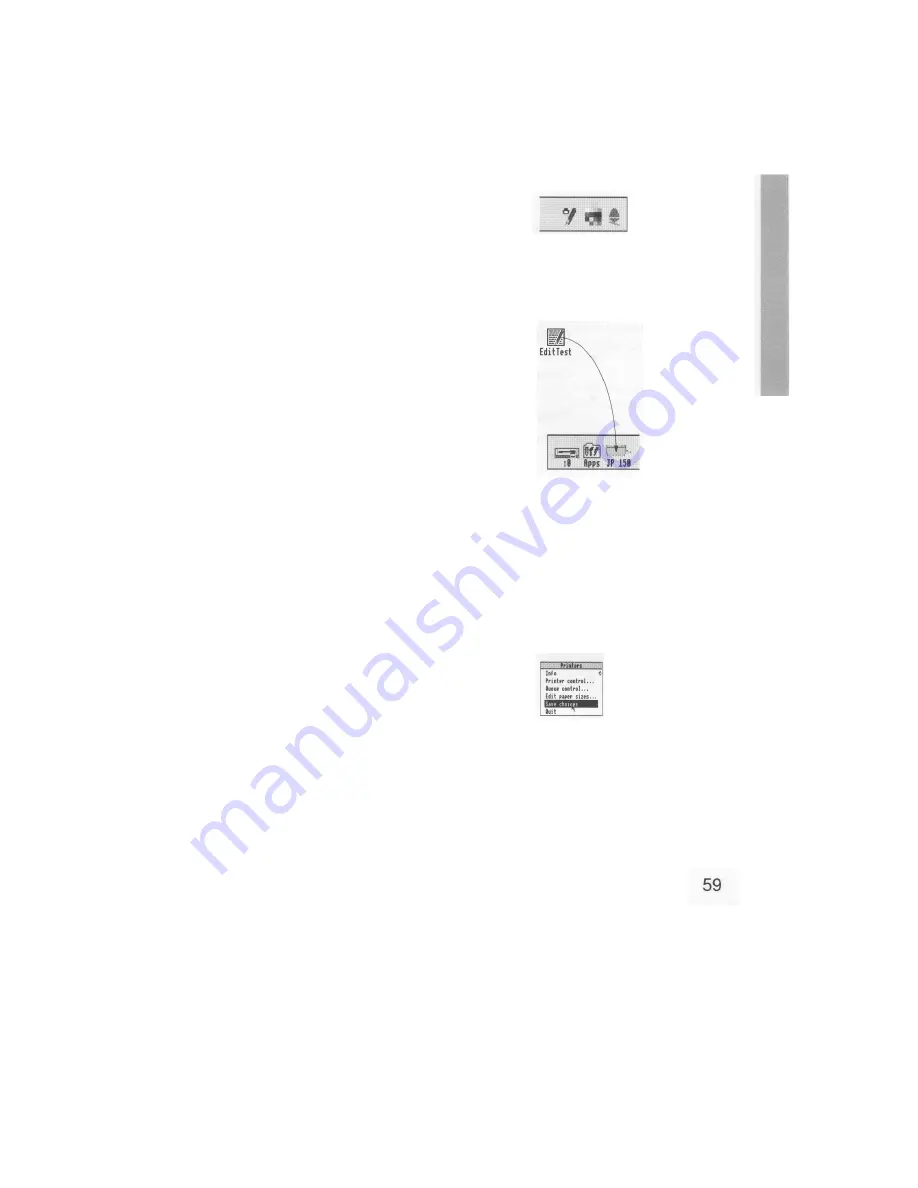
Printing
Another way of printing
You can often print a file by dragging its icon
and dropping it on the printer icon bar icon.
1 Follow step 1 from the previous section
For example, load Edit.
2 Open the directory containing the file's icon
For example, open the
TestFiles1
directory on
your workdisc, that you created in the previous
chapter.
You will see an icon for the file
EditTest
. You
don't need to double-click on it.
3 Print the file
Drag the file's icon over the printer icon on the
icon bar and release the mouse button. Your file
will print out.
Try this with the file
EditTest
.
Not all applications allow you to print this way,
however. Check either in the RISC OS 3
Applications Guide, or the manual supplied with
the application.
Saving printer configuration settings
It's worth saving the printer configuration so that
you don't have to set it up every time you switch
on the computer.
Click Menu over the printer icon on the icon bar
and choose Save choices. Next time you load !
Printers it will automatically start up with this
saved configuration.
Содержание A5000
Страница 1: ...Acorn A5000 Welcome Guide ...
Страница 2: ......
Страница 3: ...Acorn A5000 Welcome Guide ...
Страница 4: ......
Страница 12: ...x ...
Страница 18: ...6 ...
Страница 22: ...10 ...
Страница 50: ...The lefthand side of the keyboard The Iefthand side of the keyboard ...
Страница 51: ...Using the keyboard The righthand side of the keyboard ...
Страница 54: ......
Страница 78: ......
Страница 112: ......
Страница 113: ......
Страница 114: ...ALJ 16 ...






























