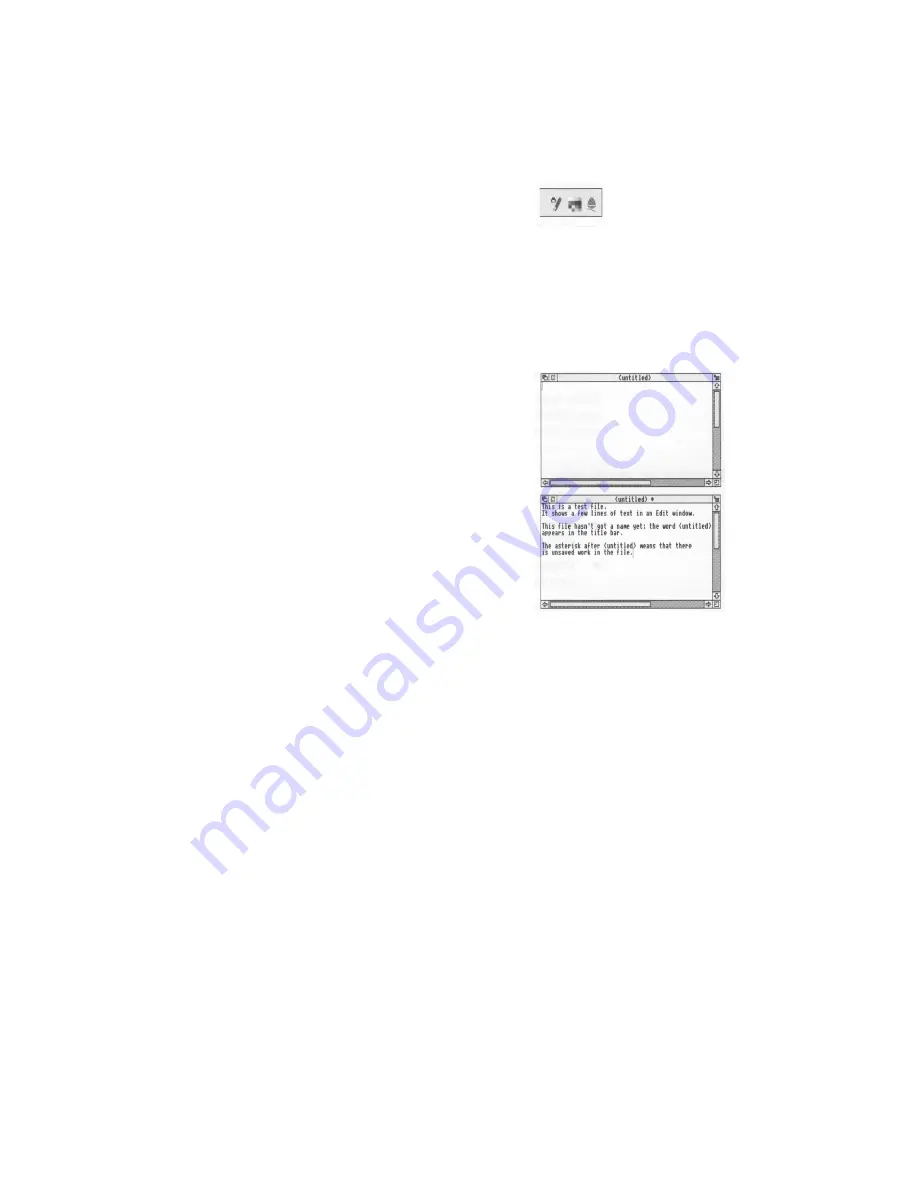
Using applications
2 Start the application
Double-click on the application's icon. It will
appear on the icon bar, ready for you to use.
For example, double click on !Edit. Its icon will
appear on the icon bar, indicating that it has been
loaded into the computer's memory, and is waiting
for you to use it.
Some applications open their own windows as
soon as you double click on their icon.
Using applications
Once you have started an application, you can usually begin using it by clicking on its
icon on the icon bar. An application window will open on the desktop.
To use Edit, click on its icon on the icon bar: an
empty Edit window will appear, ready for you to
start writing.
Type in some text. Any text you type using the
keyboard appears in the window. Text appears to
the left of the vertical bar — the caret. The caret
moves to the right, to make room for the text.
Press the Return key to start a new line, and
press it again to leave a blank line.
Once you have typed a few lines of text, move the
caret around the text by moving the pointer with
the mouse and clicking Select — the caret will
jump to the position of the pointer. You can insert
(or delete) text at the new position.
If you aren't sure what the different keys on the
keyboard are for, refer to Using the keyboard on
page 37. A couple of points to note:
•
The CapsLock key light may be on when you start, indicating that all letters you
type will be capitals. Press this to get all lower-case letters.
•
When the CapsLock is off, hold down the Shift key to type an upper-case letter (or
one of the upper characters on the number keys).
After you've finished using an application, you will need to save any work you've
done in a file on a disc (otherwise your work will be lost when you switch the
computer off). The next chapter, Files and directories, tells you how to save the Edit
file you've just created, so you can leave its window on the screen for now.
44
Содержание A5000
Страница 1: ...Acorn A5000 Welcome Guide ...
Страница 2: ......
Страница 3: ...Acorn A5000 Welcome Guide ...
Страница 4: ......
Страница 12: ...x ...
Страница 18: ...6 ...
Страница 22: ...10 ...
Страница 50: ...The lefthand side of the keyboard The Iefthand side of the keyboard ...
Страница 51: ...Using the keyboard The righthand side of the keyboard ...
Страница 54: ......
Страница 78: ......
Страница 112: ......
Страница 113: ......
Страница 114: ...ALJ 16 ...
















































