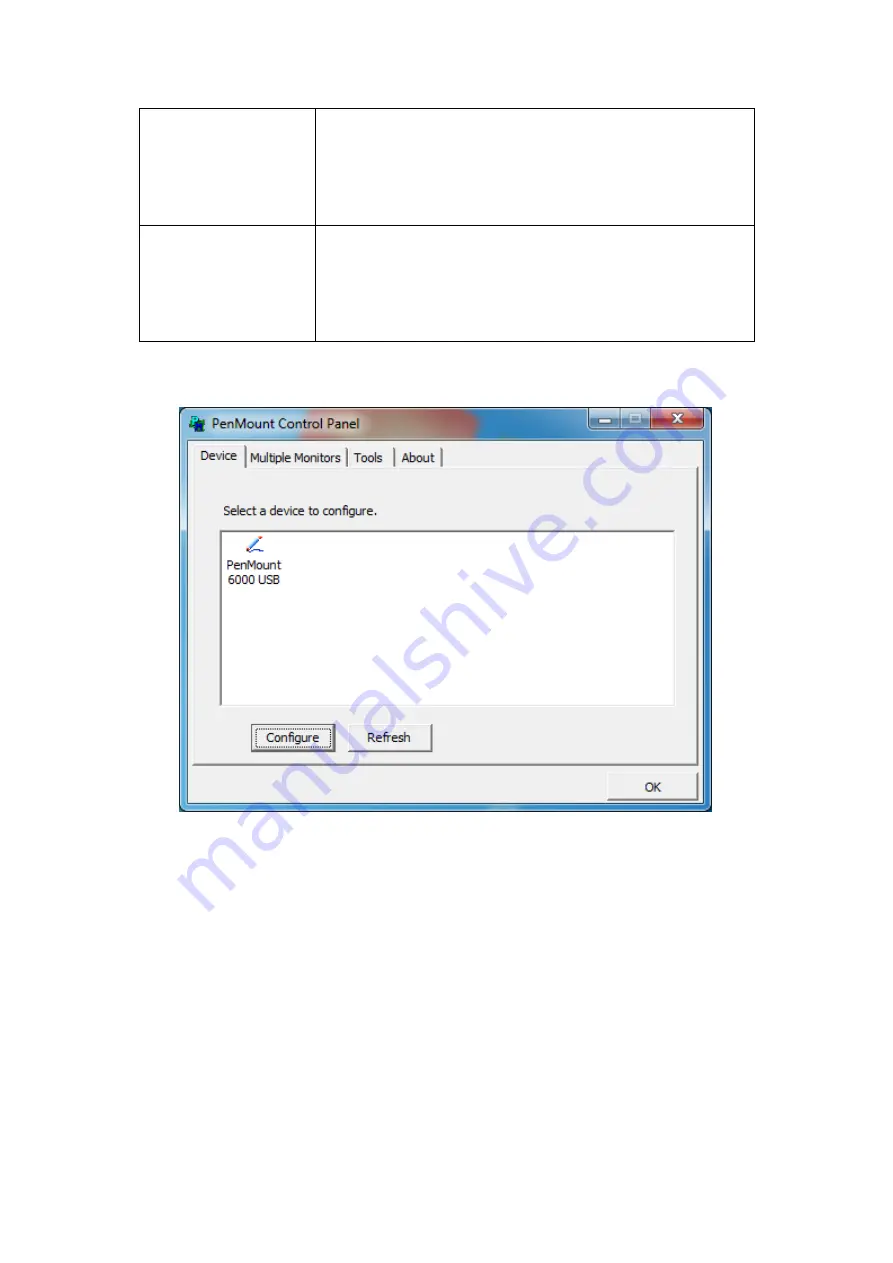
Standard Calibration
Click this button and arrows appear pointing to red
squares. Use your finger or stylus to touch the red
squares in sequence. After the fifth red point calibration
is complete. To skip, press ‘ESC’.
Advanced Calibration
Advanced Calibration uses 4, 9, 16 or 25 points to
effectively calibrate touch panel linearity of aged touch
screens. Click this button and touch the red squares in
sequence with a stylus. To skip, press ESC’.
Step 1.
Please select a device then click “Configure”. You can also double click the device too.
53
Содержание AP9120
Страница 10: ...1 3 Dimensions Figure 1 1 Dimensions of APA9070 Figure 1 2 Dimensions of APA9080 9 ...
Страница 11: ...Figure 1 3 Dimensions of APA9101 Figure 1 4 Dimensions of AP9120 10 ...
Страница 12: ...Figure 1 5 Dimensions of APA9150 Figure 1 6 Dimensions of APA9156 11 ...
Страница 13: ...Figure 1 7 Dimensions of APA9170 Figure 1 8 Dimensions of APA9185 12 ...
Страница 14: ...Figure 1 9 Dimensions of APA9190 Figure 1 10 Dimensions of APA9215 13 ...
Страница 15: ...Figure 1 11 Dimensions of APA9238 Figure 1 12 Dimensions of APA9320 14 ...
Страница 17: ...Figure 1 13 Front View of APA9070 Figure 1 14 Rear View of APA9070 16 ...
Страница 18: ...Figure 1 15 Front View of APA9080 Figure 1 16 Rear View of APA9080 17 ...
Страница 19: ...Figure 1 17 Front View of APA9101 Figure 1 18 Rear View of APA9101 18 ...
Страница 20: ...Figure 1 19 Front View of AP9120 Figure 1 20 Rear View of AP9120 19 ...
Страница 21: ...Figure 1 21 Front View of APA9150 Figure 1 22 Rear View of APA9150 20 ...
Страница 22: ...Figure 1 23 Front View of APA9156 Figure 1 24 Rear View of APA9156 21 ...
Страница 23: ...Figure 1 25 Front View of APA9170 Figure 1 26 Rear View of APA9170 22 ...
Страница 24: ...Figure 1 27 Front View of APA9185 Figure 1 28 Rear View of APA9185 23 ...
Страница 25: ...Figure 1 29 Front View of APA9190 Figure 1 30 Rear View of APA9190 24 ...
Страница 26: ...Figure 1 31 Front View of APA9215 Figure 1 32 Rear View of APA9215 25 ...
Страница 27: ...Figure 1 33 Front View of APA9238 Figure 1 34 Back View of APA9238 26 ...
Страница 28: ...Figure 1 35 Front View of APA9320 Figure 1 36 Back View of APA9320 27 ...
Страница 30: ...2 2 Board Dimensions Figure 2 1 Dimension of TB 6802 Top Figure 2 2 Dimension of TB 6802 Bottom 29 ...
Страница 44: ...Information part 43 ...
Страница 47: ...Step 4 Click Yes to continue Step 5 Click Finish to complete installation 46 ...
Страница 49: ...Step 3 Click Next to continue Step 4 Click Install RS232 interface driver 48 ...
Страница 50: ...Step 5 Select None Click Next Step 6 Click OK Step 7 Click Support Muti Monitor System Click Next 49 ...
Страница 51: ...Step 8 Go to C Program Files eGalaxTouch Click Next Step 9 Click Next 50 ...
Страница 58: ...Edge Compensation You can use Edge Compensation to calibrate more subtly 57 ...
Страница 69: ...Hardware Saturn Hardware Configuration 68 ...
Страница 70: ...About To display information about eGalaxTouch and its version 69 ...
















































