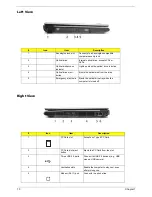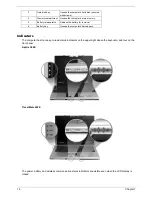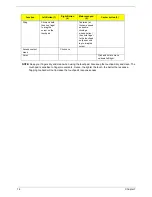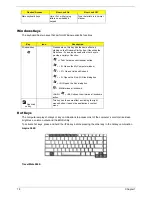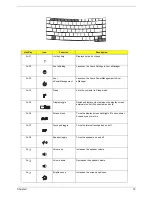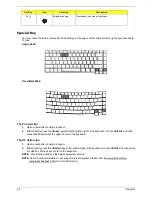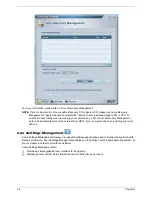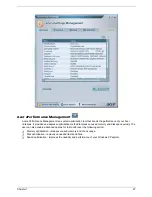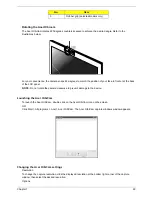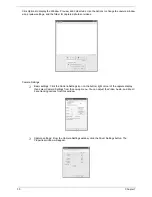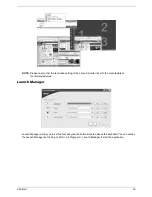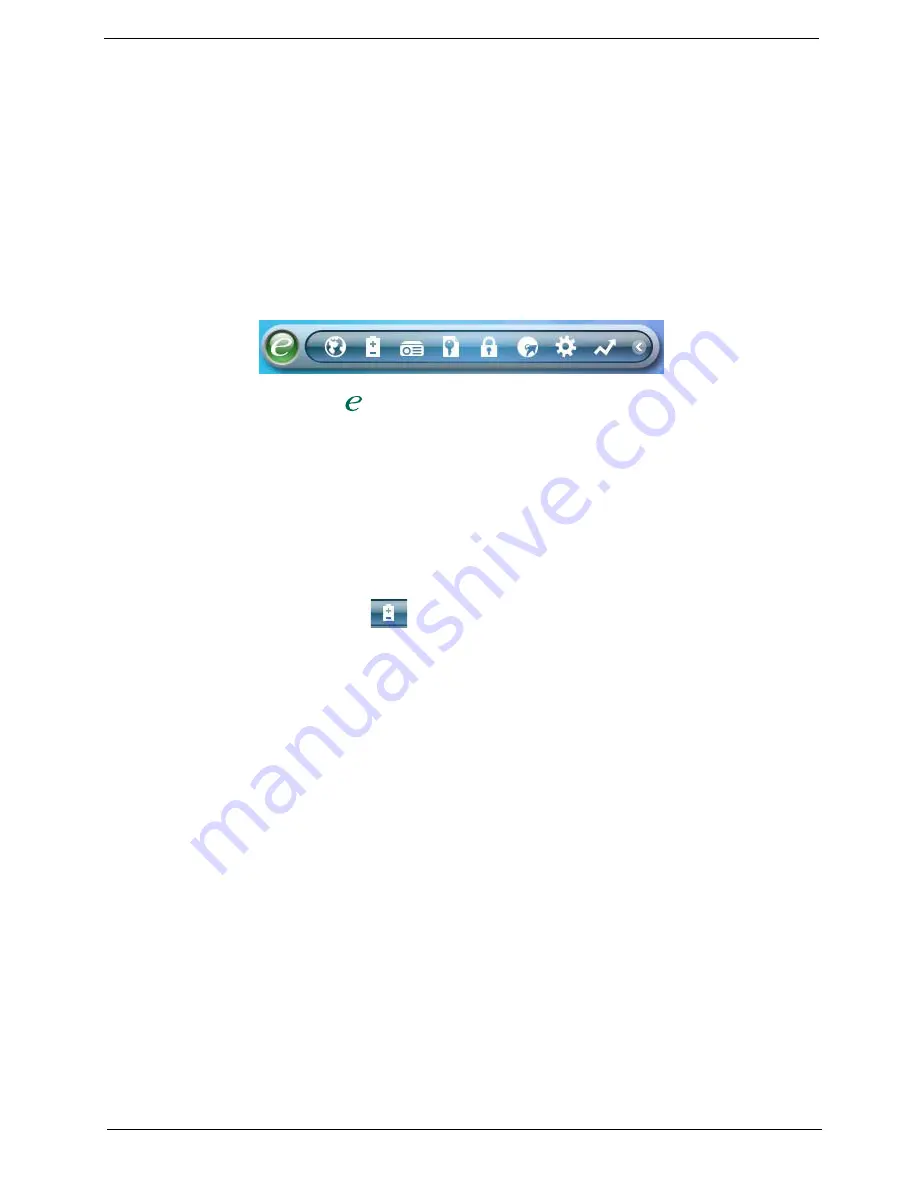
Chapter 1
21
Acer Empowering Technology
Acer’s innovative Empowering Technology makes it easy for you to access frequently used functions and
manage your new Acer notebook. It features the following handy utilities:
T
Acer ePower Management
extends battery power via versatile usage profiles.
T
Acer ePresentation Management
connects to a projector and adjusts display settings conveniently.
T
Acer eLock Management
limits access to external storage media.
T
Acer eRecovery Management
backs up and recovers data flexibly, reliably and completely.
T
Acer eSettings Management
accesses system information and adjusts settings easily.
T
Acer ePerformance Management
improves system performance by optimizing disk space, memory and
registry settings.
For more information, press the <
> key to launch the Empowering Technology menu, then click on the
appropriate utility and select the Help or Tutorial function.
Empowering Technology password
Before using Acer eLock Management and Acer eRecovery Management, you must initalize the Empowering
Technology password. Right-click on the Empowering Technology toolbard and select “Password Setup” to do
so. If you do not initialize the Empowering Technology password, you will be prompted to do so when running
Acer eLock Management or Acer eRecovery Management for the first time.
Acer ePower Management
Acer ePower Management features a straightforward user interface. To launch it, select Acer ePower
Management from the Empowering Technology interface.
AC Mode (Adapter mode)
The default setting is “Maximum Performance.” You can adjust CPU speed, LCD brightness and other
settings, or click on buttons to turn the following functions on/off: Wireless LAN, Bluetooth, CardBus, FireWire
(1394), Wired LAN and Optical Device if supported.
DC Mode (Battery mode)
There are four pre-defined profiles - Entertainment, Presentation, Word Processing, and Battery Life. You can
also define up to three of your own.
To create new power profile
1.
Change power settings as desired.
2.
Click “Save as...” to save to a new power profile.
3.
Name the newly created profile.
4.
Select whether this profile is for Adapter or Battery mode, then click OK.
5.
The new profile will appear in the profile list.
Battery status
For real-time battery life estimates based on current usage, referto the panel on the lower left-hand side of the
window.
Содержание TRAVELMATE 2440 SERIES 3640
Страница 6: ...VI ...
Страница 50: ...42 Chapter 1 ...
Страница 71: ...Chapter 3 63 16 Remove two screws fastening the LCD hinges 17 Then detach the LCD module from the main unit ...
Страница 78: ...70 Chapter 3 ...
Страница 80: ...72 Chapter 3 ...
Страница 102: ...92 Chapter 5 ...
Страница 115: ...Chapter 6 105 ...
Страница 116: ...106 Chapter 6 ...