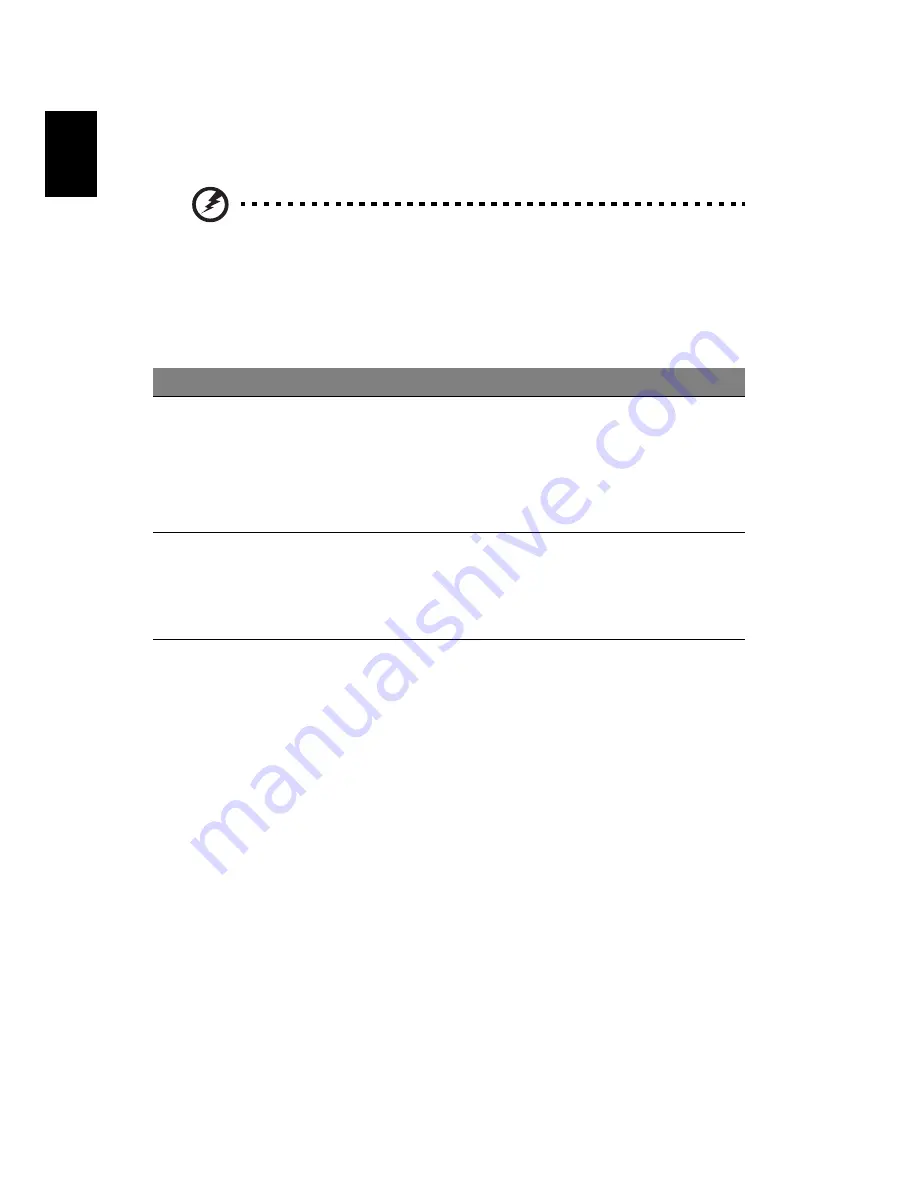
Battery pack
32
English
Battery low
warning
When using battery power pay attention to the Windows power meter.
Warning: Connect the AC adapter as soon as possible after the
battery-low warning appears. Data will be lost if the battery
becomes fully depleted and the computer shuts down.
When the
battery low
warning appears, the recommended course of action
depends on your situation:
Situation
Recommended Action
The AC adapter and
a power outlet are
available.
1. Plug the AC adapter into the computer, and then
connect to the mains power supply.
2. Save all necessary files.
3. Resume work.
Turn off the computer if you want to recharge the
battery rapidly.
The AC adapter or a
power outlet is
unavailable. You
have no spare
battery pack.
1. Save all necessary files.
2. Close all applications.
3. Shut down the operating system to turn off the
computer.













































