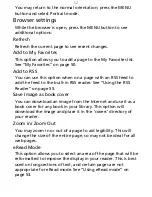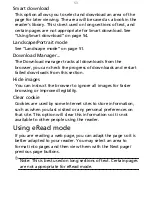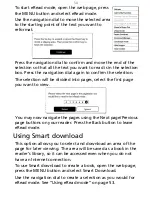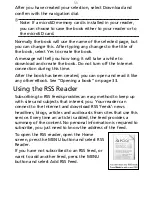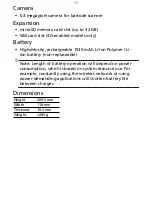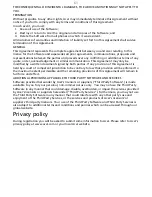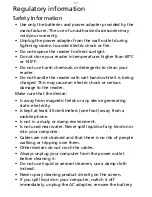64
Health Precautions
Warning: To protect your hearing, when using
speakers or headphones, increase volume
gradually until you can hear clearly and
comfortably; do not increase the volume level
after your ears have adjusted. Do not listen to high volumes
for extended periods. Do not increase the volume to block
out noisy surroundings; decrease the volume if you cannot
hear people speaking near you
• The reader and accessories may contain small parts. Keep
them out of the reach of small children.
• If you work or play for hours at a time, then make sure you
take regular breaks. Look away from the computer's
screen once in a while. Do not use your computer if you
are tired.
• Arrange your reader so that you can work in a natural and
relaxed position. Place items that you use frequently
within easy reach.
• We advise that parents monitor the use of games by their
children. If you or your child experience any of the
following symptoms: dizziness, blurred vision, eye or
muscle twitches, loss of consciousness, disorientation, any
involuntary movement or convulsion, IMMEDIATELY
discontinue use and consult your doctor. This may happen
even if the person has no medical history of epilepsy.
NCC warning
嬎婆
䴻✳⺷娵嫱⎰㟤ᷳỶ≇䌯⮬柣暣㨇炻朆䴻姙⎗炻℔⎠ˣ⓮嘇ㆾἧ䓐
侭⛯ᶵ⼿㑭冒嬲㚜柣䌯ˣ≈⣏≇䌯ㆾ嬲㚜⍇姕妰ᷳ䈡⿏⍲≇傥ˤ
Ỷ≇䌯⮬柣暣㨇ᷳἧ䓐ᶵ⼿⼙枧梃凒⬱ℐ⍲⸚㒦⎰㱽忂ᾉ烊䴻䘤䎦
㚱⸚㒦䎦尉㗪炻ㅱ䩳⌛ 䓐炻᷎㓡┬军䃉⸚㒦㗪㕡⼿两临ἧ䓐ˤ
⇵枭⎰㱽忂ᾉ炻㊯ὅ暣ᾉ㱽夷⭂ἄ㤕ᷳ䃉䶂暣忂ᾉˤ
Содержание HEB00
Страница 1: ...Acer LumiRead 600 User Guide Press the Next page button on your reader to see more ...
Страница 6: ...6 Getting to know your reader Views top front 2 7 6 3 5 4 8 9 10 1 ...
Страница 8: ...8 Views back bottom 11 12 13 14 151617 18 Description on previous page ...
Страница 65: ...65 Ỷ 䌯 柣暣㨇枰 㱽忂ᾉㆾⶍ㤕ˣ䥹 慓䗪䓐暣㲊廣 暣㨇姕 ᷳ 㒦炻㷃 暣䡩㲊 枧炻婳 ἧ䓐ˤ ...