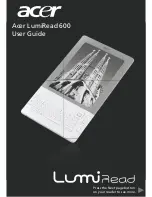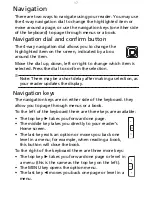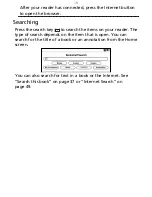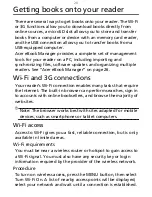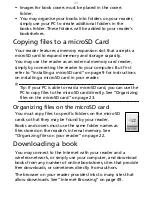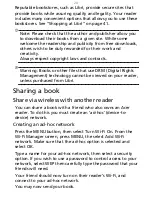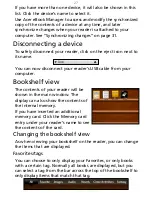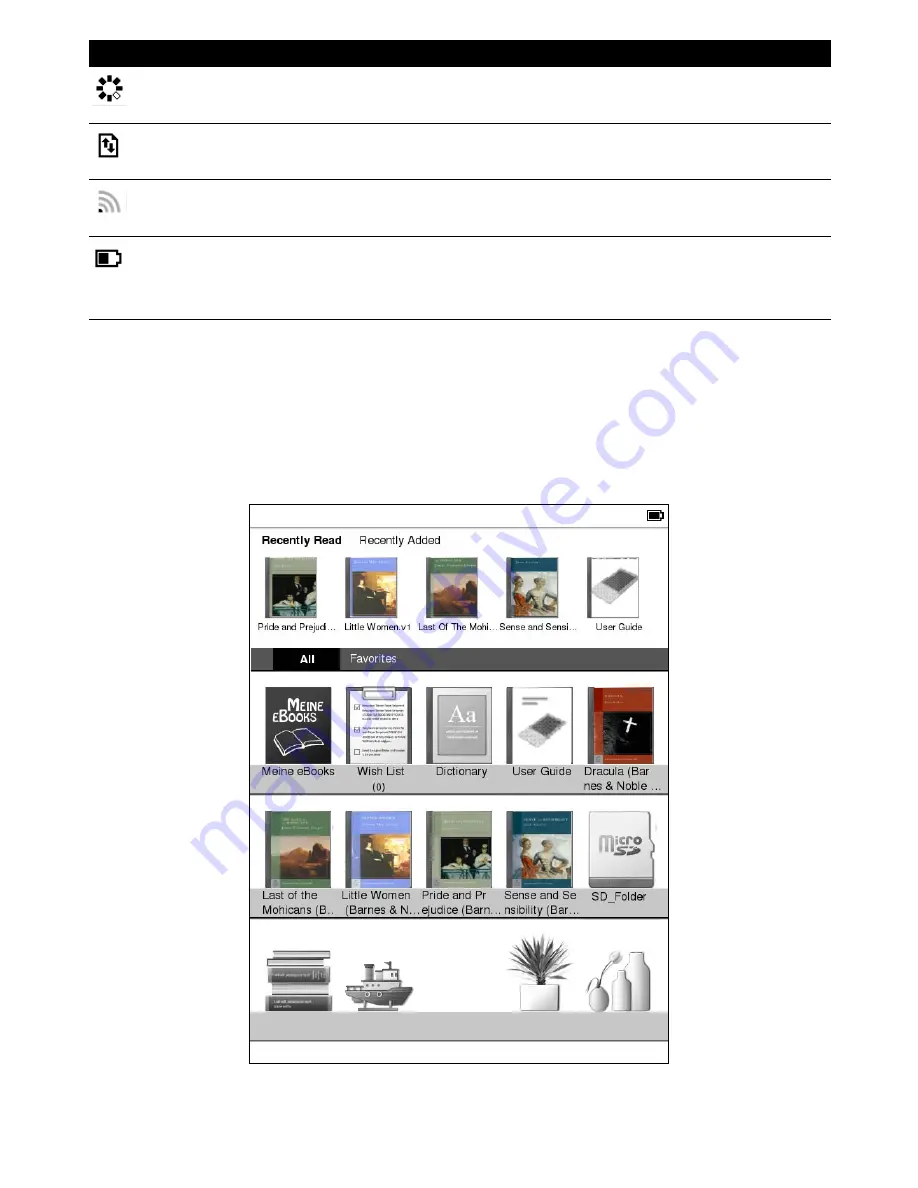
13
The bookshelves
The contents of your reader are shown on the Home screen as a
series of bookshelves. Each book or function is shown as an
image with a name; this image is either a generic book cover,
or you may customize the book with your own cover image.
Icon Item
Description
Activity dial
The activity dial is shown when the reader is
busy.
Transfer
The transfer icon is shown when your reader
is using the network connection.
Wireless
The wireless icon is shown when your reader
is connected to a wireless network.
Battery status
The battery status indicates current battery
charge. In this case the battery is about half
charged.
Содержание HEB00
Страница 1: ...Acer LumiRead 600 User Guide Press the Next page button on your reader to see more ...
Страница 6: ...6 Getting to know your reader Views top front 2 7 6 3 5 4 8 9 10 1 ...
Страница 8: ...8 Views back bottom 11 12 13 14 151617 18 Description on previous page ...
Страница 65: ...65 Ỷ 䌯 柣暣㨇枰 㱽忂ᾉㆾⶍ㤕ˣ䥹 慓䗪䓐暣㲊廣 暣㨇姕 ᷳ 㒦炻㷃 暣䡩㲊 枧炻婳 ἧ䓐ˤ ...