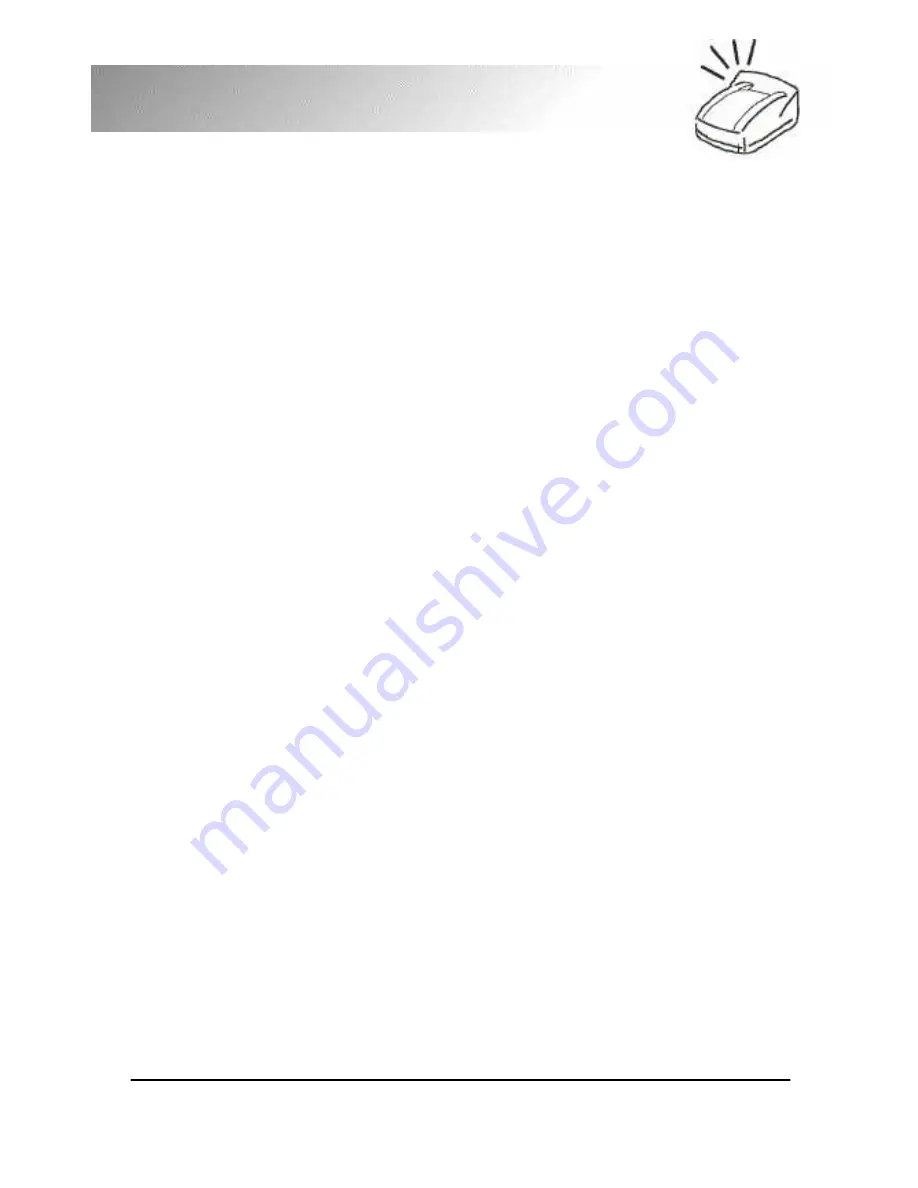
46
FotoPrisa
3.
What type of printing material is used?
In contrast to traditional types of liquid ink, ink cartridges,
crayon ink and dry toner, dye-sublimation printers utilize ink
ribbons which look like rolls of colored cellophane. Each roll
contains panels of cyan, magenta and yellow and the printer
works like a four-color printing press (CMYK). Black is derived as
a subtractive color and therefore a separate black panel is
unnecessary. The beauty of using ribbon is that they are
incredibly neat and clean.
4.
Can I print on both sides of the paper?
No. The ribbon should be printed on the coated side of the
photo paper. There might be some problems, like paper jam,
occurs for printing on wrong side.
5.
What kind of paper should I use?
To get the best image out of dye sublimation, you should use
special paper designed for FotoPrisa Printer. FotoPrisa Printer
offers various options for your application: coated photo paper,
4x4-sticker paper, single sticker paper and postcard. All options
would offer true photo quality printouts.
6.
Why does the paper go in and out of the printer
while printing?
The way FotoPrisa Printer print images is quite different from
the popular inkjet printers. FotoPrisa Printer prints images on
the paper by selectively heating the ribbon in the cartridge and
it takes three different ribbon-heating procedures (Cyan,
Magenta and Yellow) to complete printing the image. Therefore
when FotoPrisa Printer completes printing image in one color, it
will first eject the paper and then retrieve the paper back for the
next ribbon heating procedure. This is why you see the paper
going in and out of the printer when printing.
Содержание FotoPrisa 300P
Страница 1: ...FotoPrisa 300P U Photo Printer User s Manual ...
Страница 7: ...iii ...
Страница 8: ...iv ...



















