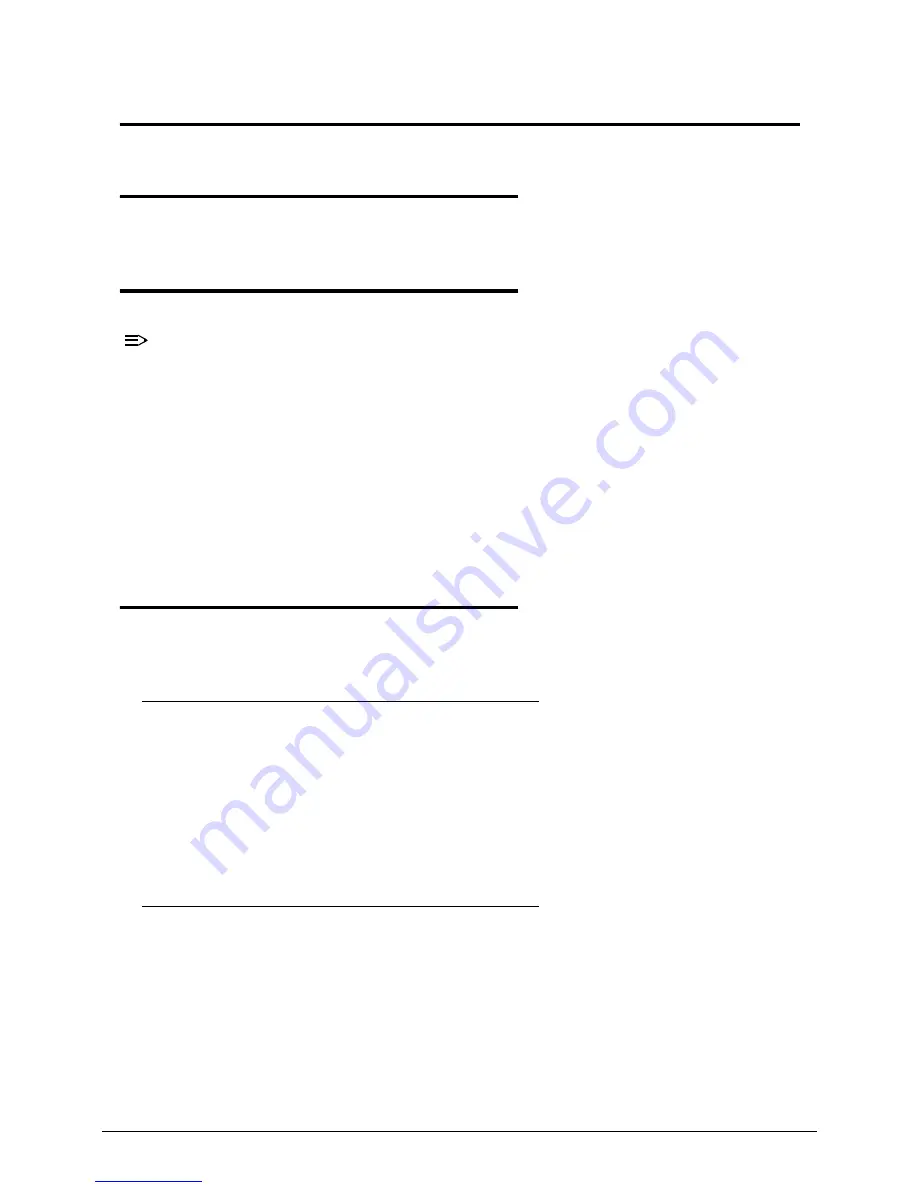
Troubleshooting
4-3
Troubleshooting
Introduction
0
This chapter provides instructions on how to trouble shoot system hardware problems.
Hardware Diagnostic Procedure
0
NOTE:
NOTE
:
IMPORTANT: The diagnostic tests described in this chapter are only intended to test
Acer products. Non-Acer products, prototype cards, or modified options can give false
errors and invalid system responses.
1. Obtain as much detailed information as possible about the problem.
2. Verify the symptoms by attempting to recreate the failure by running the diagnostic tests or
repeating the same operation.
3. Refer to “Power System check” and “Beep Codes” to determine which corrective action to
perform.
System Check Procedures
0
Power System Check
0
If the system will power on, skip this section. Refer to System External Inspection.
If the system will not power on, do the following:
Check if the power cable is properly connected to the system and AC source.
Check if the voltage selector switches set to the correct voltage setting.
System External Inspection
0
Inspect the LED indicators on the front panel, which can indicate the malfunction.
Make sure that air flow is not blocked.
Make sure nothing in the system is making contact that could short out power.
If the problem is not evident, continue with System Internal Inspection.
Содержание Aspire Z3170
Страница 1: ...Acer AZ3170 AZ3171 SERVICEGUIDE ...
Страница 2: ...ii ...
Страница 6: ...1 iv ...
Страница 7: ...CHAPTER 1 Hardware Specifications ...
Страница 26: ...1 20 Hardware Specifications and Configurations M B Placement 0 ...
Страница 29: ...Hardware Specifications and Configurations 1 23 Block Diagram 0 ...
Страница 30: ...1 24 Hardware Specifications and Configurations ...
Страница 31: ...CHAPTER 2 System Utilities ...
Страница 36: ...2 6 System Utilities Advanced 0 Advanced Miscellaneous 0 ...
Страница 48: ...2 18 System Utilities 8 Flash BIOS is finished ...
Страница 51: ...System Utilities 2 21 8 Select Save Exit Setup and press Enter key 9 Select Yes and press Enter key ...
Страница 52: ...2 22 System Utilities 10 Flash BIOS is finished ...
Страница 54: ...2 24 System Utilities 9 Select Yes and press Enter key 10 Select Save Exit Setup and press Enter key ...
Страница 55: ...System Utilities 2 25 11 Select Yes and press Enter key 12 Flash BIOS is finished ...
Страница 58: ...2 28 System Utilities ...
Страница 62: ...2 32 System Utilities ...
Страница 63: ...CHAPTER 3 System Disassembly and Assembly ...
Страница 66: ...3 4 ...
Страница 74: ...3 12 System Disassembly and Assembly First open one top side then open the other top side ...
Страница 75: ...System Disassembly and Assembly 3 13 Open the low side ...
Страница 85: ...System Disassembly and Assembly 3 23 Removing the Display Card 0 Unplug the DVI cable ...
Страница 95: ...System Disassembly and Assembly 3 33 Remove the heatsink in the direction as indicated by the arrow ...
Страница 97: ...System Disassembly and Assembly 3 35 Remove the CPU ...
Страница 103: ...System Disassembly and Assembly 3 41 ...
Страница 108: ...3 46 System Disassembly and Assembly Remove the base pan in the direction as indicated by the arrow ...
Страница 111: ...System Disassembly and Assembly 3 49 Unplug the LCD power cable Take out the LCD with bracket ...
Страница 118: ...3 56 System Disassembly and Assembly 4 Plug the LCD power cable NOTE NOTE Be careful that do not plug it on backward ...
Страница 121: ...System Disassembly and Assembly 3 59 Lock all the latch Plug the LVDS cable ...
Страница 122: ...3 60 System Disassembly and Assembly Screw 8 screws to fix it Table 3 28 ID Size Quantity Screw Type M3X5L B 8 ...
Страница 131: ...System Disassembly and Assembly 3 69 Table 3 35 ID Size Quantity Screw Type M4 6L K 4 ...
Страница 133: ...System Disassembly and Assembly 3 71 Lock the latch in the direction as indicated by the arrow ...
Страница 134: ...3 72 System Disassembly and Assembly Replacing the Memory 0 1 Instal the lower memory 2 Instal the upper memory ...
Страница 138: ...3 76 System Disassembly and Assembly Plug the DVI cable and lock 2 VGA locks ...
Страница 145: ...System Disassembly and Assembly 3 83 Attach the mylar to cover the camera ...
Страница 152: ...3 90 System Disassembly and Assembly 4 Attach the mylar as the location shown in the picture ...
Страница 156: ...3 94 System Disassembly and Assembly N A 4 Table 3 45 ID Size Quantity Screw Type ...
Страница 158: ...3 96 System Disassembly and Assembly Screw 9 screws to fix it Table 3 46 ID Size Quantity Screw Type M3X5L B 9 ...
Страница 162: ...3 100 System Disassembly and Assembly Install the hinge cover ...
Страница 163: ...System Disassembly and Assembly 3 101 Thermal Pad location on base pan 0 ...
Страница 165: ...System Disassembly and Assembly 3 103 AMD 6570 0 Attach the thermal pad on VGA memories ...
Страница 166: ...3 104 System Disassembly and Assembly ...
Страница 167: ...CHAPTER 4 Troubleshooting ...
Страница 180: ...4 14 Troubleshooting Following program s prompt in order as up right low left press the proper hole by using the stylus ...
Страница 183: ...Troubleshooting 4 17 Pressing the 25 calibration points in proper hole by using the stylus ...
Страница 187: ...CHAPTER 5 Jumper and Connector Locations ...
Страница 188: ...5 2 Jumper Setting 5 4 Setting Jumper 5 4 ...
Страница 189: ...Jumper and Connector Locations 5 3 Jumper and Connector Locations ...
Страница 191: ...Jumper and Connector Locations 5 5 This illustration shows a 3 pin jumper Pins 1 and 2 are SHORT ...
Страница 192: ...5 6 Jumper and Connector Locations ...
Страница 193: ...CHAPTER 6 FRU List ...
Страница 194: ...6 2 AZ3170 AZ3171 Exploded Diagrams 6 4 FRU List 6 6 ...






























