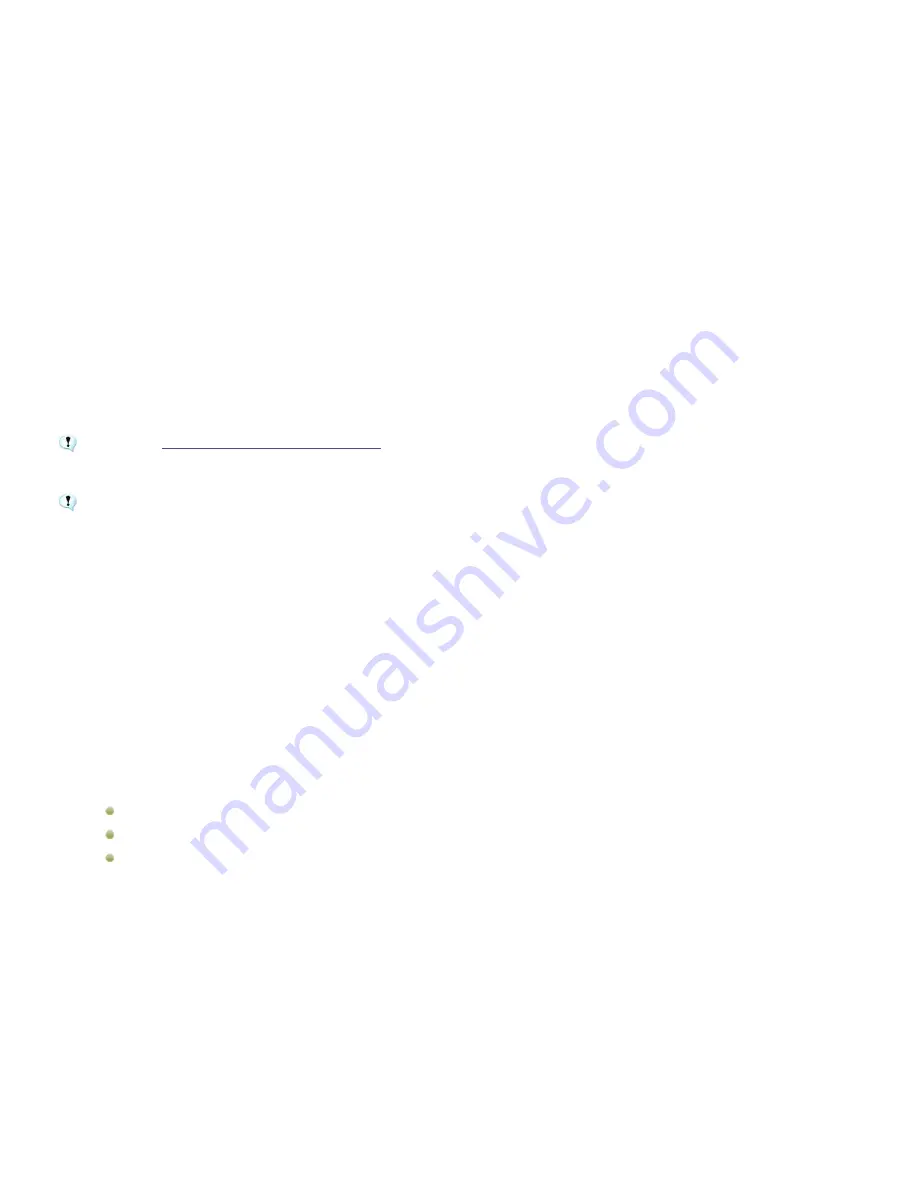
ACDSee 12 User Guide
EXIF tab
The EXIF tab displays EXIF metadata information that is stored with an image from a scanner or digital camera. Metadata is
embedded in the file, and can be retained by ACDSee 12 when you edit an image. You can edit certain types of metadata.
To edit EXIF metadata:
Double-click the metadata tag you want to edit. You can edit any tag marked with a blue label.
IPTC tab
The IPTC tab displays IPTC metadata information that is stored with a photo created by a scanner or digital camera. Metadata is
embedded in the file, and can be retained by ACDSee 12 when you edit an image. You can also edit certain types of IPTC metadata.
To edit IPTC metadata:
Double-click the metadata tag you want to edit. You can edit any tag marked with a blue label.
Embedding database information in files
If you have embedded the database information in your files and they are copied, moved, or renamed, outside of ACDSee
12, the link between the file and the database will be broken, but you can rebuild the database using the embedded data in
the file.
ACDSee 12 uses XMP to embed database information in each file. Only some file formats and file extensions support XMP.
These include GIF, JPEG, DNG, PNG, and TIF. In the case of these file formats, the database information is embedded inside
the file and so you can rename or move the file outside of ACDSee 12 and still be able to retrieve the database information.
For formats that currently do not support XMP, including RAW, PSD, ABR, the database information is written to a sidecar
file that is stored in the same folder as its file. Because a sidecar file is separate from the file itself, you need to rename or
move them together, or you could lose the database information permanently.
Creating and assigning keywords
With ACDSee 12 you can create a master list of keywords and store the list in the database. By using a master list, you can reduce
the number of duplicate or misspelled keywords, and improve your search returns and image management. The database
automatically updates the keywords assigned to files with any changes you make to the keywords in the master list.
To create and maintain the master keyword list:
1.
In the Properties pane, on the Database tab, click the
Keyword Picker
button beside the Keywords field.
2.
In the Keyword Picker dialog box, click
Edit List
.
3.
In the Keyword List Editor dialog box, do one of the following:
To create a new keyword, type a new keyword into the
New value
field, and then click
Add
.
To delete a keyword, select a keyword in the
Value list
field, and then click
Remove
.
To rename a keyword, select a keyword in the
Value list
field. Click
Rename
, type a new name for the keyword, and
then press
Enter.
4.
To assign keywords to your files, select one or more keywords in the Available Keywords list, and then click
Assign
.
5.
To remove a keyword from your files, select a keyword in the Assigned Keywords list, and then click
Remove
.
6.
When you are satisfied with your changes, click
OK
to close the Keyword Picker dialog box.
Copying and moving files
You can use the Copy To Folder and Move To Folder commands to relocate files and folders on your hard drive, and specify how to
handle overwriting existing files. You can also select from a list of previously accessed folders to save time looking through your
directory structure.
42
Содержание ACDSEE 12
Страница 1: ...The easy way to organize and share your photos User Guide...
Страница 4: ......
Страница 13: ...Glossary 199 Index 209 xiii...
Страница 14: ......
Страница 28: ......
Страница 104: ......
Страница 118: ......
Страница 168: ......
Страница 174: ......
Страница 204: ......
Страница 210: ......
Страница 212: ......
Страница 222: ......
Страница 232: ...Serial number 2006 2010 ACD Systems International Inc All Rights Reserved Worldwide...






























