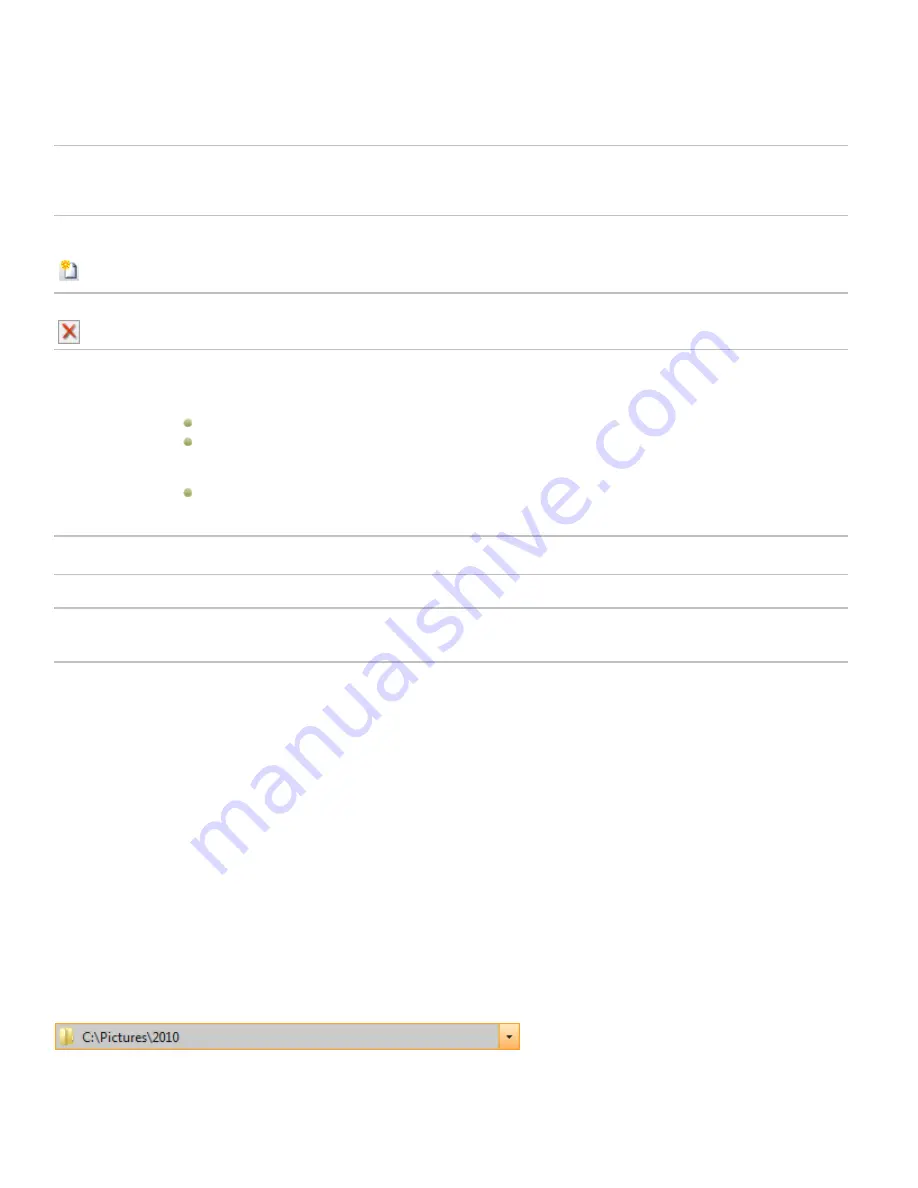
Chapter 3: Manage mode
Rename Templates options
System
template
drop-down
list
Click the drop-down list to select a different pre-defined system template.
New rename
template
Click to open the New Rename Template dialog box where you can type in a name for your own renaming
template. Give the renaming template a name that clearly identifies how you plan to use the template, or what
kind of information the name will contain. For example,
Camera name_photographer
.
When you click
Save
, the name of your new template is added to the drop-down list of system templates.
Delete
Deletes the renaming template currently selected in the drop-down list unless it is a pre-defined system
template, which cannot be deleted.
Rename
Template
Use this field to create the renaming template. You can type in the photographer's name and an underscore
between each element of the template to make it easier to read.
Use the following placeholders to ensure that each filename is unique:
Insert an
*
. When your files are renamed, the * will be replaced by the original file name.
Insert a
#
. When your files are renamed, each # will be replaced by a sequential number. If you have a
large number of files, insert several ##s. For example, if you enter ###, the first file renamed will be
numbered 001, the next 002, and so on. If you have over 1000 files, insert ####.
Insert a metadata placeholder
< >
and the data inside these brackets is replaced with whatever data you
have chosen. For example, if you choose <Camera:Model>, the model of the camera is inserted into each
file name.
Insert
Metadata
Click to open the Choose Properties dialog box, where you can select from a long list of metadata to insert into
your template.
Sample
As you type, or add placeholders in the Rename Template field, the same updates to show you a sample of how
renaming template will look.
Skip video
and audio
files
Skips the renaming of video and audio files during the rename process.
Browsing
Browsing files in the File List pane
The File List pane is the large pane in the center of the Manage mode window. The File List pane displays the contents of the
currently selected folder, the results of your latest search, or the files and folders that match your selective browsing criteria. The
File List pane is always visible, and cannot be hidden or closed.
Files display as thumbnails in the File List pane by default. However, you can change the File List pane view from thumbnails to
details, list, icons, tiles, or filmstrip. You can sort your files according to name, size, image properties, and more. You can also use
filters to control which files display in the File List pane.
Using the File List pane
There are three sections in the File List pane: the Contents bar, the File List drop-down lists, and the File List toolbar. The overlay
icons, which appear on the thumbnails, provide additional information about the files.
The contents bar
The Contents bar is located at the top of the File List pane and describes what you are currently browsing. When you are using the
Folders pane, the Contents bar will display the path or paths to the folders you are browsing, as in the following example:
25
Содержание ACDSEE 12
Страница 1: ...The easy way to organize and share your photos User Guide...
Страница 4: ......
Страница 13: ...Glossary 199 Index 209 xiii...
Страница 14: ......
Страница 28: ......
Страница 104: ......
Страница 118: ......
Страница 168: ......
Страница 174: ......
Страница 204: ......
Страница 210: ......
Страница 212: ......
Страница 222: ......
Страница 232: ...Serial number 2006 2010 ACD Systems International Inc All Rights Reserved Worldwide...






























