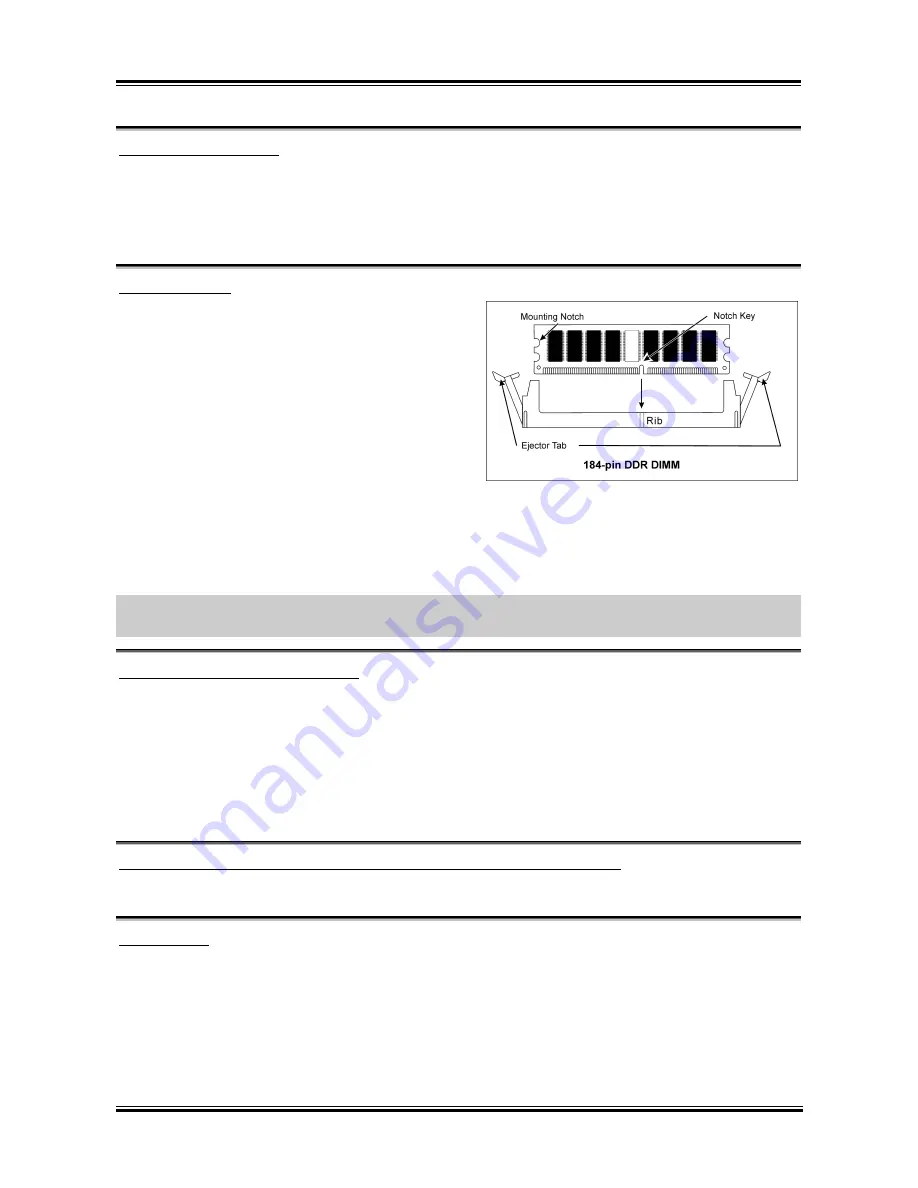
KD7A
快速安裝指引
3
將主機板安裝到機殼上
當您將處理器安裝到主機板上之後,您便可以開始將主機板固定到電腦機殼裡去。首先;請您先將
主機板固定到電腦機殼。大多數的電腦機殼底座都有許多的固定孔位,請將主機板上的固定孔位與
機殼底座上的固定孔位對準。如果孔能對準並且有螺絲孔,就表示可使用銅柱來固定主機板。另外;
您可以使用塑膠墊片來讓螺絲與主機板的
PCB
表層隔離(絕緣)。
安裝記憶體模組
1.
找出您主機板上
DIMM
插槽的位置。
2.
請您小心
地抓
住
DIMM
模組的
兩側
,請勿
碰觸
其
接
點
。
3.
請將記
憶體
模組上的
榫
子與
DIMM
插槽上的
卡
榫
對準。
4.
穩
固
地施
壓來將記
憶體
模組向下插入
DIMM
插
槽,直到
DIMM
插槽
兩側
的模組固定夾自動
地
扣入記
憶體
模組的固定夾缺
口
為止。切勿
太過施
力
地
來將
DIMM
模組插入插槽,因為您只能
以一個固定的方向來插入
DIMM
模組。
5.
要
取
出
DIMM
模組,請您向外
側
同時
地
壓下
DIMM
插槽
兩側
的模組固定夾,
即
可將
DIMM
模
組
抽取
出來。
注意:
靜
電會
造成
電腦或是附
加卡
上電子
元
件的
損壞
,在您要
進
行這
些
程
序
之
前
,請確
認
您已經
藉
由暫
時
地
接
觸
已接
地
的
金屬物體
來
放掉
您
身
上所
帶
有的
靜
電。
連接器、連接頭以及附加卡的安裝
在
任何
一部電腦機殼的裡面,都
必需
連接一
些纜線
與插
頭
。這
些纜線
與插
頭通常
都是一對一的連接
至主機板的連接
埠
上,您
必需注意任何
一
條纜線
的連接方向。如果可能的
話
,請一
併注意
連接
埠
第
一
根針
腳的位置。您將會安裝一
些特殊功
能的附
加卡
到主機板上面,
像
是
SCSI
卡
或是
AGP
顯
示
卡等等
。當您將
它
們安裝到主機板上
適
當的插槽之後,請以螺絲將這
些
附
加卡
與機殼
背
板
牢牢地
固
定
好
,
避免
有
鬆
動的
情況發生
。
如您
想
要瞭解相
關
且更為詳細的資訊,請參閱我們的完整版使用手冊,裡面會有詳盡的說明。
將電源供應器的電源線連接頭與主機板上的
ATX12V
電源接頭連接起來
請將電源供應器的
ATX
電源接
頭
確
實地
壓入主機板上的
ATX12V
電源接
頭
,並確定連接
妥
當。
BIOS
的設定
當您將所有的
硬體
安裝完
畢
以後,就可以開
啟
電腦的電源並
進
入
BIOS
的
選項
。如您
想
要瞭解相
關
且更為詳細的資訊,請參閱我們的完整版使用手冊,裡面會有詳盡的說明。
User’s Manual
Содержание KD7A
Страница 1: ...KD7A Socket 462 System Board User s Manual 4200 0385 02 Rev 1 00 ...
Страница 5: ...1 User s Manual ...
Страница 18: ...14 14 KD7A KD7A ...
Страница 20: ...1 2 Chapter 1 1 2 Layout Diagram KD7A ...
Страница 62: ...A 2 Appendix A Click Next 6 7 Choose Yes I want to restart my computer now and click OK to complete setup KD7A ...
Страница 64: ...B 2 Appendix B B 2 Appendix B KD7A KD7A ...
Страница 66: ...C 2 Appendix C C 2 Appendix C KD7A KD7A ...
Страница 68: ...D 2 Appendix D Click Yes 6 Click OK 7 Click Print to File 8 Click OK 9 KD7A ...








































