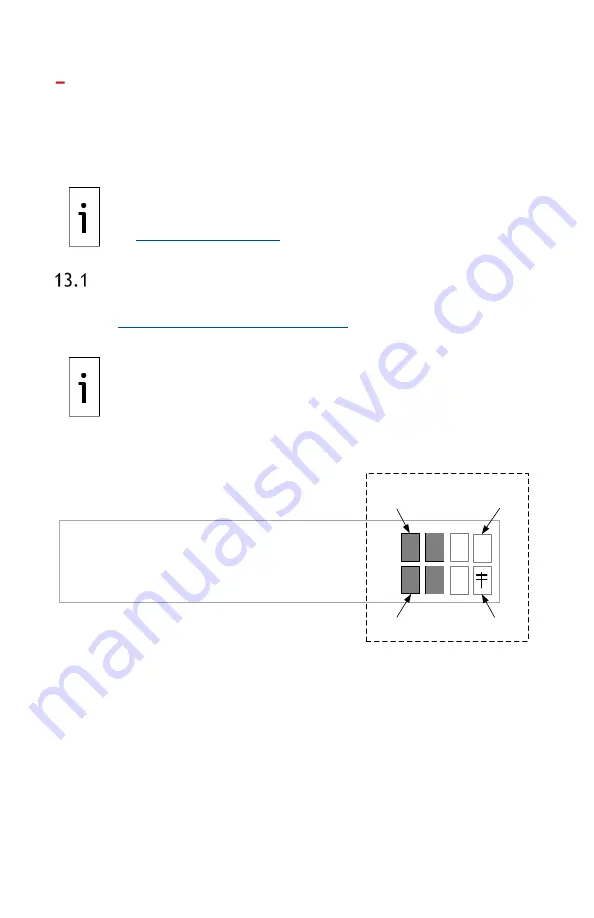
72
| XSERIES G5 START UP GUIDE | 2106001MNAA
13
Troubleshooting
This section discusses a few potential issues during the initial startup of the
flow computer.
IMPORTANT NOTE:
For complete troubleshooting instructions,
refer to the Troubleshooting section of the user manual, see
LCD visual alarm and status codes
The LCD displays alarm conditions and status codes in the Annunciator
area, see
Figure 13-1: XSeriesG5 annunciators
IMPORTANT NOTE:
Alarms are recorded in the Log period flow
record.
Status codes are not recorded in the Log period flow record.
Figure 13-1: XSeries
G5
annunciators
The following table lists the indicator symbol and description of the status
and alarm codes.
Battery Voltage
14.3 VOLTS
A
D
L
C
L
Annunciators
A1
A2
A7
A8
Содержание X Series G5
Страница 2: ......






































