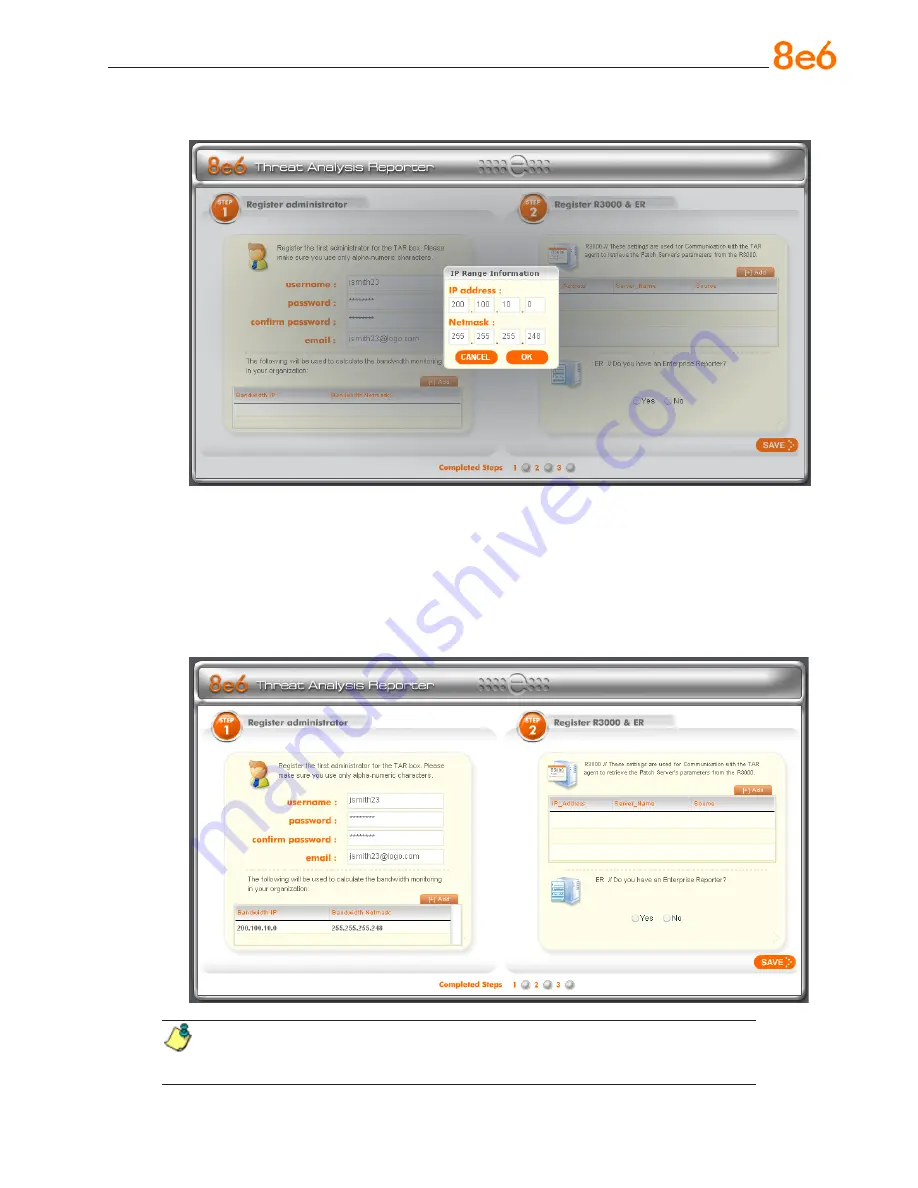
8
e
6 T
hreaT
a
nalysis
r
eporTer
Q
uick
s
TarT
G
uide
D. Click the [+] Add tab below to open the IP Range Information dialog box:
E. Enter the
Bandwidth IP
address range for the bandwidth the Threat Analysis Re-
porter will monitor.
F. Enter the
Bandwidth Netmask
for the bandwidth IP range to be monitored, using
the dotted decimals notation format.
G. Click
OK
to close the dialog box and to display your entries in the list box:
NOTE:
Additional Bandwidth IP address ranges can be included by clicking the
[+] Add tab again and making the entries described in steps E through G above.














































