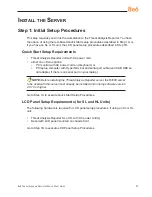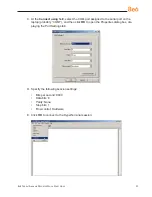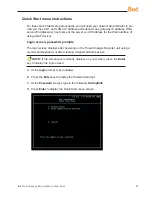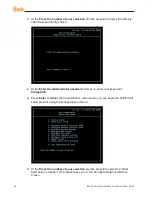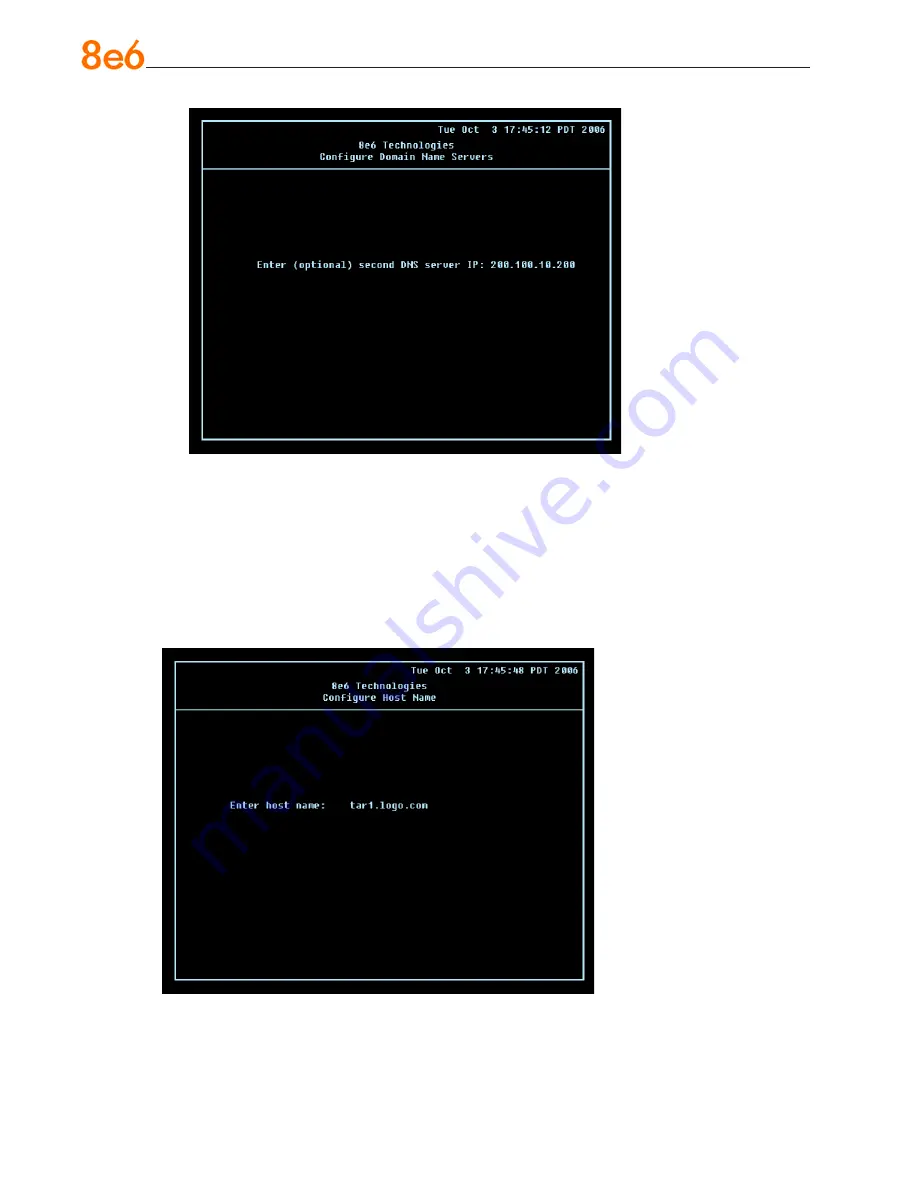
8
8
e
6 T
hreaT
a
nalysis
r
eporTer
Q
uick
s
TarT
G
uide
B. At the
Enter (optional) second DNS server IP
field, if you have a secondary Do
-
main Name Server you wish to use, enter the IP address for that server. Press
Enter
to display the confirmation prompt.
C. Press
Y
for “Yes” to confirm and save your entries for the domain name servers, and
to go to the Configure Host Name screen.
Configure Host Name screen
A. At the
Enter host name
field, enter the host name of the server. Press
Enter
to dis-
play the confirmation prompt.