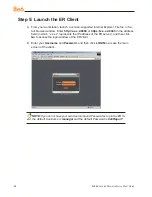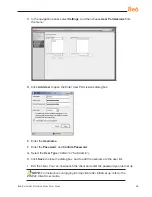8
e
6 e
nterprise
r
eporter
Q
uick
s
tart
G
uide
F. Press the checkmark key to accept your entry and to return to the previous screen.
G. Press the “X” key to return to the 8e6 menu.
Gateway
When the Gateway option is selected, the Gateway screen displays with the Configure
Gateway IP menu item.
A. Choose
Configure Gateway IP
and press the checkmark key to go to the Configure
Gateway IP screen.
B. Use the up / down keys to increase / decrease the current value, and the left / right
arrow keys to navigate across the line.
C. Press the checkmark key to accept your entry and to return to the previous screen.
D. Press the “X” key to return to the 8e6 menu.
DNS 1 and 2
When the DNS 1 (2) option is selected, the DNS 1 (2) screen displays with the Configure
DNS IP 1 (2) menu item.
A. Choose
Configure DNS IP
1 (2)
and press the checkmark key to go to the Configure
DNS IP 1 (2) screen.
B. Use the up / down keys to increase / decrease the current value, and the left / right
arrow keys to navigate across the line.
C. Press the checkmark key to accept your entry and to return to the previous screen.
D. Press the “X” key to return to the 8e6 menu.
Host Name
When the Host Name option is selected, the Host Name screen displays with the Config
-
ure Hostname menu item.
A. Choose
Configure Hostname
and press the checkmark key to go to the Configure
Hostname screen.
B. Use the arrow keys to navigate the menu. Press the right arrow key to view the
alphabets in first uppercase and then lowercase, numbers from 0-9, and lastly the
symbol characters.