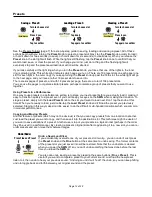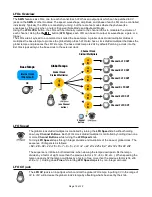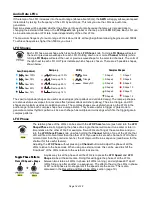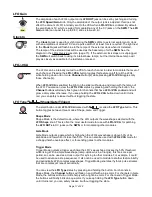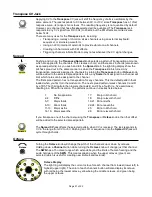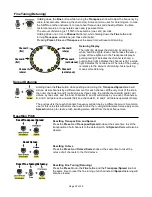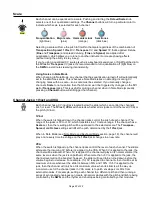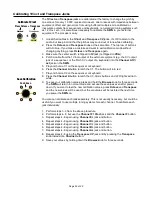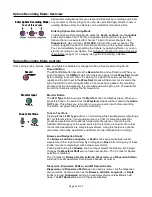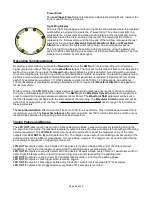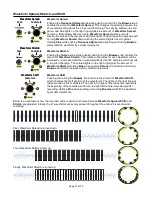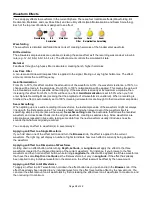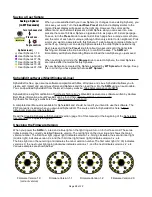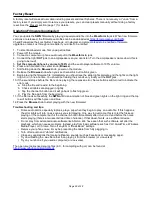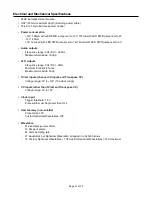Waveform Effects
You can apply effects to waveforms in the current Sphere. There are four traditional effects (Wavefolding, Bit
Decimation, Metalizer, and Low Pass Filter) and two utility effects (Gain/Normalization and Seam Smoothing).
Each of the top row of buttons is assigned to an effect:
Wavefolding
The waveform is distorted and folded back on itself, creating harmonics of the fundamental waveform.
Bit Decimation
The allowable sample values are quantized, creating the same effect as if the recording was made at a low bit-
rate (e.g. 12-bit, 8-bit, 6-bit, 4-bit, etc). The effect amount controls the simulated bit rate.
Metalizer
Feedback through a high-pass filter is simulated, creating harsh, higher harmonics.
Low Pass Filter
A non-resonant brick-wall low pass filter is applied to the signal, filtering out any higher harmonics. The effect
amount controls the cut-off frequency.
Gain/Normalization
From 0% to 50%, this effect controls the attenuation of the waveform. At 0%, the waveform is silence; at 50%, no
change will be made to the amplitude. From 50% to 100% normalization will be applied. This means the gain will
be increased as much as possible without clipping. If the waveform is already at its maximum amplitude, then
increasing this effect from 50% to 100% will have no effect.
Gain/Normalization
is set to 50% when you first
enter Sphere Recording Mode (meaning that the amplitude of all waveforms is unaltered). When a recording is
finished, the effect is automatically set to 100% (meaning all waveforms are brought to their maximum amplitude).
Seam Smoothing
When splitting up a live audio recording into waveforms, the last sample value of the waveform might not always
line up with the first sample value. This creates a harsh sound when played, even if the waveform itself is
something simple and pure (like a sine wave).
Seam Smoothing
takes the audio data that follows the recorded
waveform and cross-fades it back into the original waveform, creating a seamless loop. Since waveforms are
almost always repeated in live audio, taking some data from the next waveform usually introduces no extra
sounds that what was originally recorded.
You can apply an effect to waveform(s) in several ways:
Applying an Effect to a Single Waveform
If you hold down one of the effect buttons and turn the
Browse
knob, the effect is applied to the current
waveform. The light ring will display a number of lights to indicate how much effect is currently being applied to
the waveform.
Applying an Effect to a Dimension of Waveforms
Holding down an effect button while turning
Depth, Latitude,
or
Longitude
will apply the effect to the three
waveforms located in the chosen dimension of the current waveform. For instance, if you browse to the first
waveform and then hold an effect button while turning
Longitude
, the effect will be applied to all three waveforms
that have the same
Depth
and
Latitude
as the first waveform
,
but vary in
Longitude.
If the effect has already
been applied to any individual waveform in the dimension, the effect level will be offset by the new amount.
Applying an Effect to All Waveforms
To apply an effect to all 27 waveforms, hold down the effect button as you push and turn the
Browse
knob. If the
effect has already been applied to any individual waveform, the effect level will be offset by the new amount. You
can clear the effect amount on all waveforms by first increasing the effect level on all waveforms to maximum, and
then reducing it to minimum.
Page of
28
32
Low Pass
Filter
Wavefolding
Bit
Decimation
Metalizer
Gain/
Normalization
Seam
Smoothing
FX