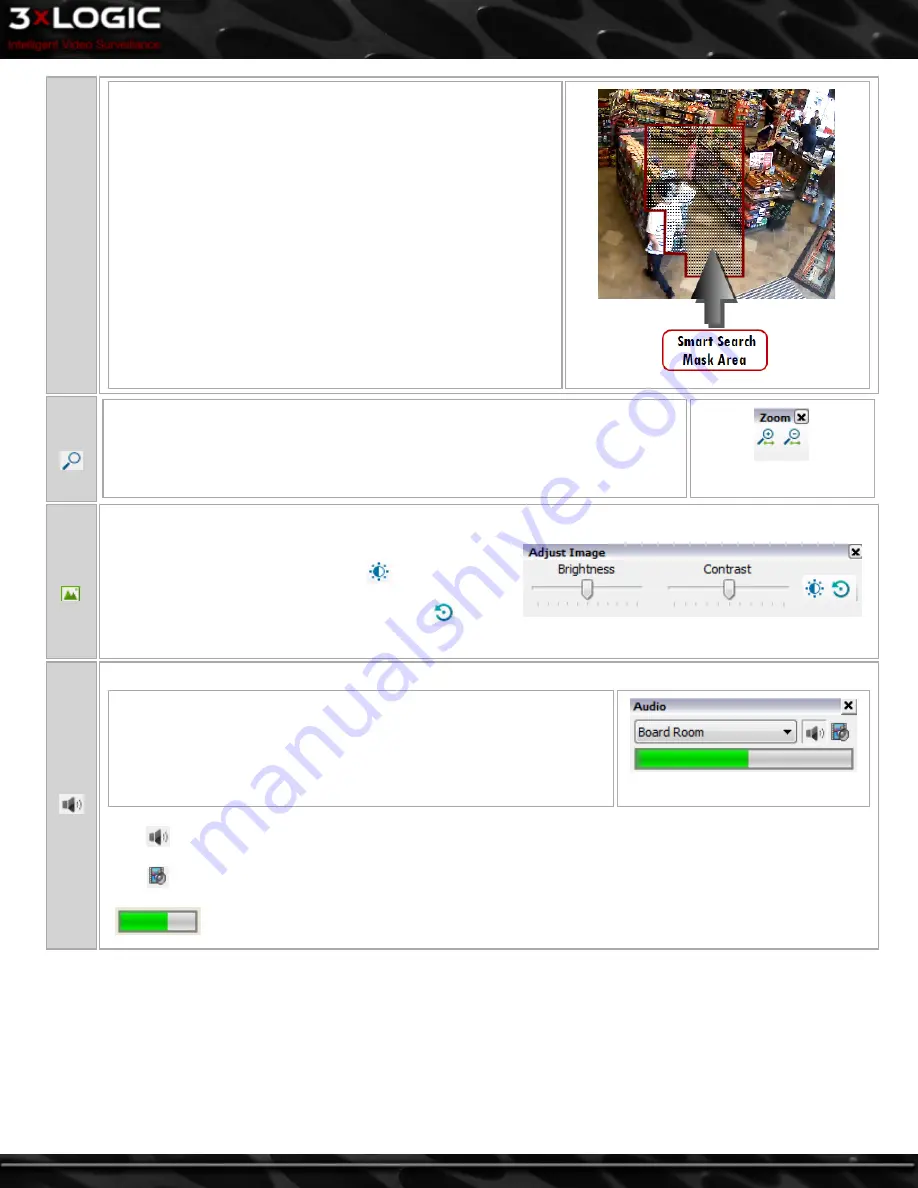
Zoom –
Use this button to enable the
Zoom Tool.
When the Zoom Tool is active, your
cursor will change to the zoom icon and a black rectangle will display around the cur-
sor. Left Click on the video feed to digitally zoom in on the area highlighted by the
black rectangle. Right Click to Zoom out. Alternately, you may use the Zoom In or
Zoom Out buttons in the
Zoom Toolbox
. To exit Zoom Mode, close the
Zoom Toolbox
.
The Zoom Toolbox
Adjust Image
– Use this button to display the Adjust Image Toolbox.
Use this toolbox to adjust the Brightness or contrast of the
image. Toggle the
Grayscale Button
(
) to ena-
ble/disable Grayscale. Click the
Reset Button
(
) to
view the footage in its original state.
The Adjust Image Toolbox
Audio
– Use this button to open the Audio Toolbox.
Selecting an audio channel from this toolbox allows you to playback recorded
audio along with video footage.
The Audio Toolbox
All Audio
– When selected, all audio from the specified channel is played back even when there is no cor-
responding video footage for the playback time.
Video Only Audio
– When selected, audio from the specified channel is played back only when there is cor-
responding video footage for the playback time.
Audio Level Meter
– The
Audio Level Meter
indicates the signal strength of the currently playing audio.
©2014 3xLOGIC Inc. | VIGIL Client - User Guide
-
77
-
Содержание vigil Client
Страница 1: ......






























