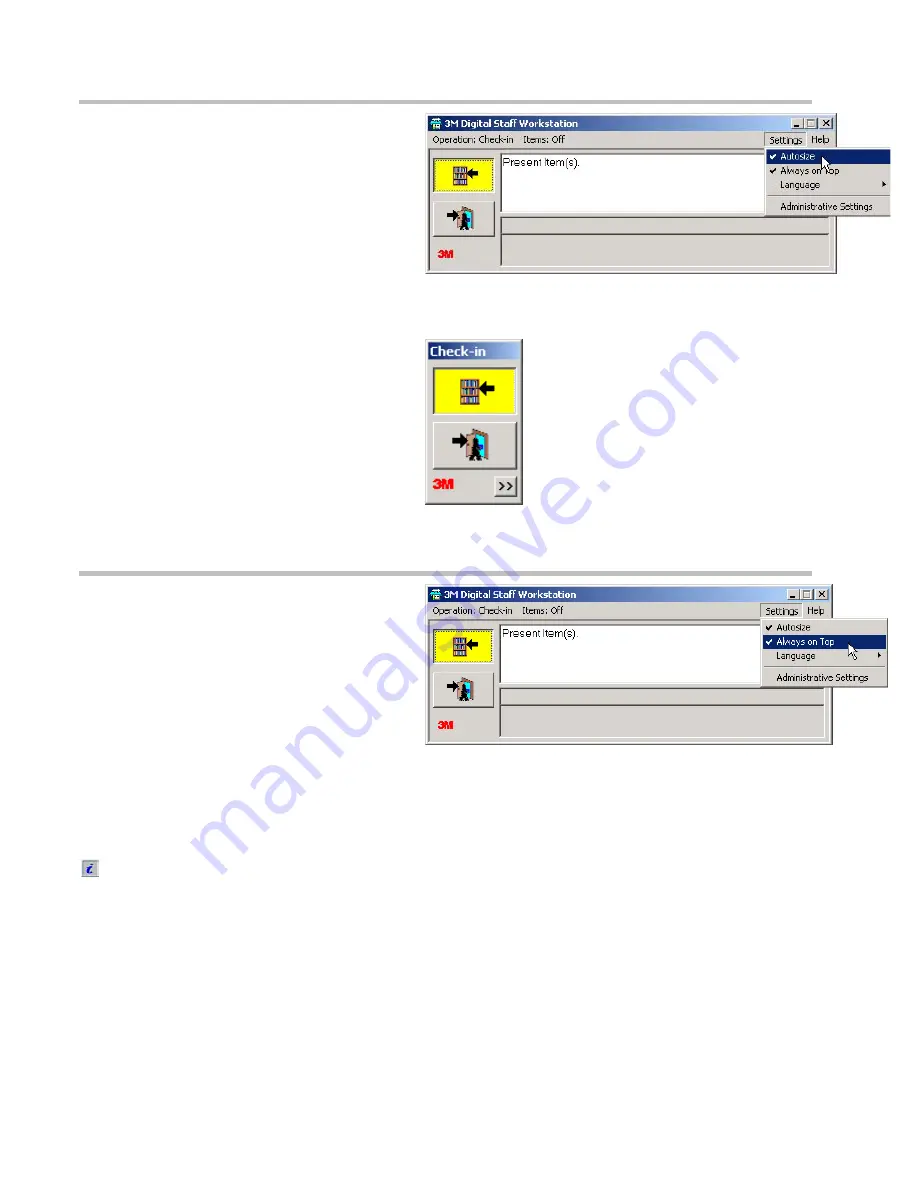
35
Using the Autosize setting
If you select Autosize
The Companion UI always shrinks to show
only the Check-in button and Checkout
button when another application is being
used.
Click the double arrow button to view the full
Companion UI.
The Companion remains in
Autosize
mode
until you deselect it in the
Settings
menu.
If you do not select Autosize
The Companion UI stays full size, with the
menu visible.
Click Always on Top in the Settings menu.
Click the double arrow button to view the full Companion UI.
Using the Always on Top setting
If you select Always on top
The Companion UI is always visible on the
screen.
You can still use the Minimize button to
remove the Companion UI from the screen.
If you do not select Always on top
The Companion UI is not necessarily always
visible on the screen when it is running.
However, it is represented in the taskbar at
the bottom of the screen.
Click Always on Top in the Settings menu.
If an error or confirmation message appears, the Companion UI remains on
top until the
Confirm
button is pressed or the item is removed.
Refer to the
3M™ Staff Workstation Model 795 Administrator’s Guide
for information on
Administrative Settings
.




















