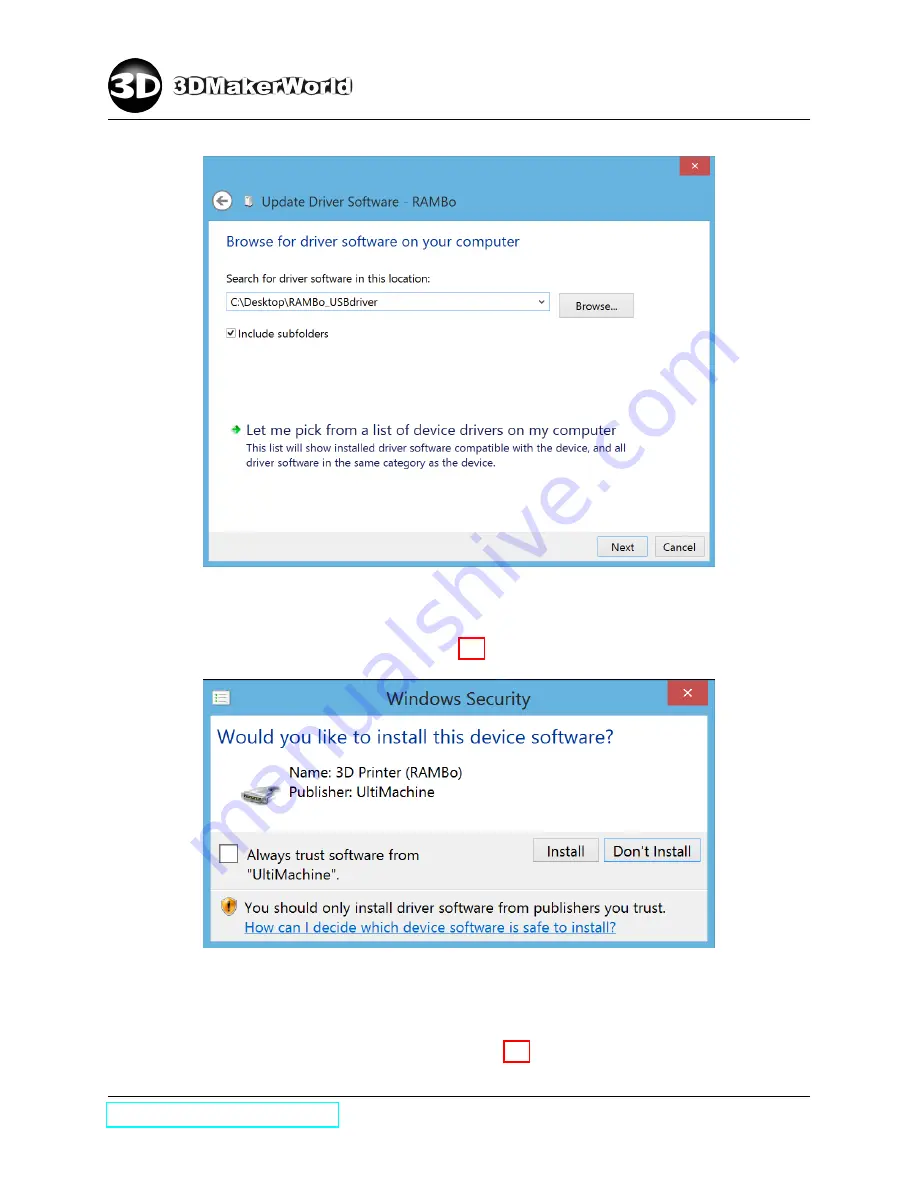
2
GETTING STARTED
Figure 2.4: Allocate the location of driver file
7. A security window may pop up (Figure 2.5). If so, click ”Install”.
Figure 2.5: Confirm software installation
8. After the installation, you will be noticed that ”Windows has successfully updated
your driver software”. Click ”Close”. (Figure 2.6)
11












































