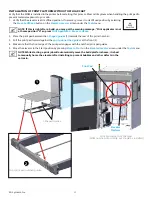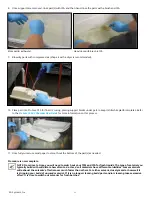3D Systems, Inc.
62
Remove Print Platform Without Offload Cart
1. Navigate to
Tools > Elevator/Leveler Settings
and press
Move to Offload
. This will move the recoater down 2” and
the print pad up. If you have a material offload cart, skip to
the section,
“Remove Build Platform With Offload Cart”
on
the next page.
NOTE: the
Move to Offload
settings are already set in
the software . If any adjustments need to be made,
follow the steps in
“Setting the Offload Position” on
NOTE: Always wear nitrile gloves when removing the
print pad . If any material gets on your skin, wash
immediately with soap and water .
NOTE: Do not clean build platform while over the vat,
as debris from paper towels or cleaning agents will
contaminate the resin below .
2. You may see a popup asking, “Is platform in lowered
position?” Click “yes.”
3. Being in this position near the timing plate, the latches for
the print pad will be disengaged.
4. Allow part(s) to drain over vat for 30 minutes.
5. Wearing nitrile gloves, remove the print platform with the
help of another person, each person grabbing the platform
on either side. Place platform on workbench or other flat
surface you have set aside for post-processing.
6. To remove build parts from the platform, follow the steps
.
ProX 800
ProX 800
Offload position must
reach this point
Timing Plate
Offload position to disengage the print pad lock