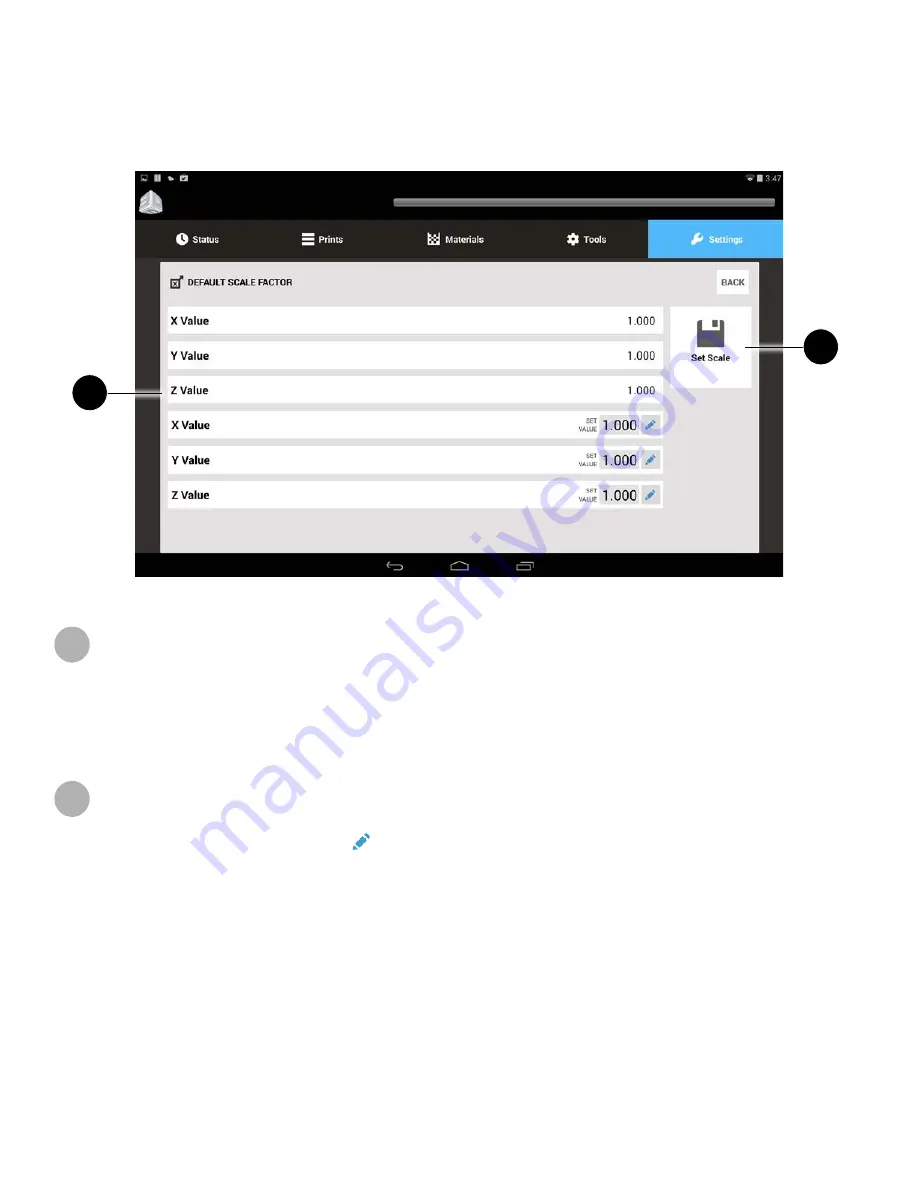
3D Systems, Inc.
40
SCALE FACTOR SETTINGS SCREEN
Scale factors are very important for part accuracy. Each machine and material requires different scale factors to print accurate
parts. Typically, users will build a series of precision parts and measure them with calipers or a measurement system. If there
are errors, either too large or too small, they will enter scale factors to adjust for the errors and repeat the process until the
error is zero or small enough to not affect the quality of the part.
X Value:
View the current x-axis scale factor.
Y Value:
View the current y-axis scale factor.
Z Value:
View the current z-axis scale factor.
X Value:
Edit the current x-axis scale factor.
Y Value:
Edit the current y-axis scale factor.
Z Value:
Edit the current z-axis scale factor.
Set Scale:
Saves the Scale settings.
For any field that is editable, press the
key to edit.
A
B
A
B
















































