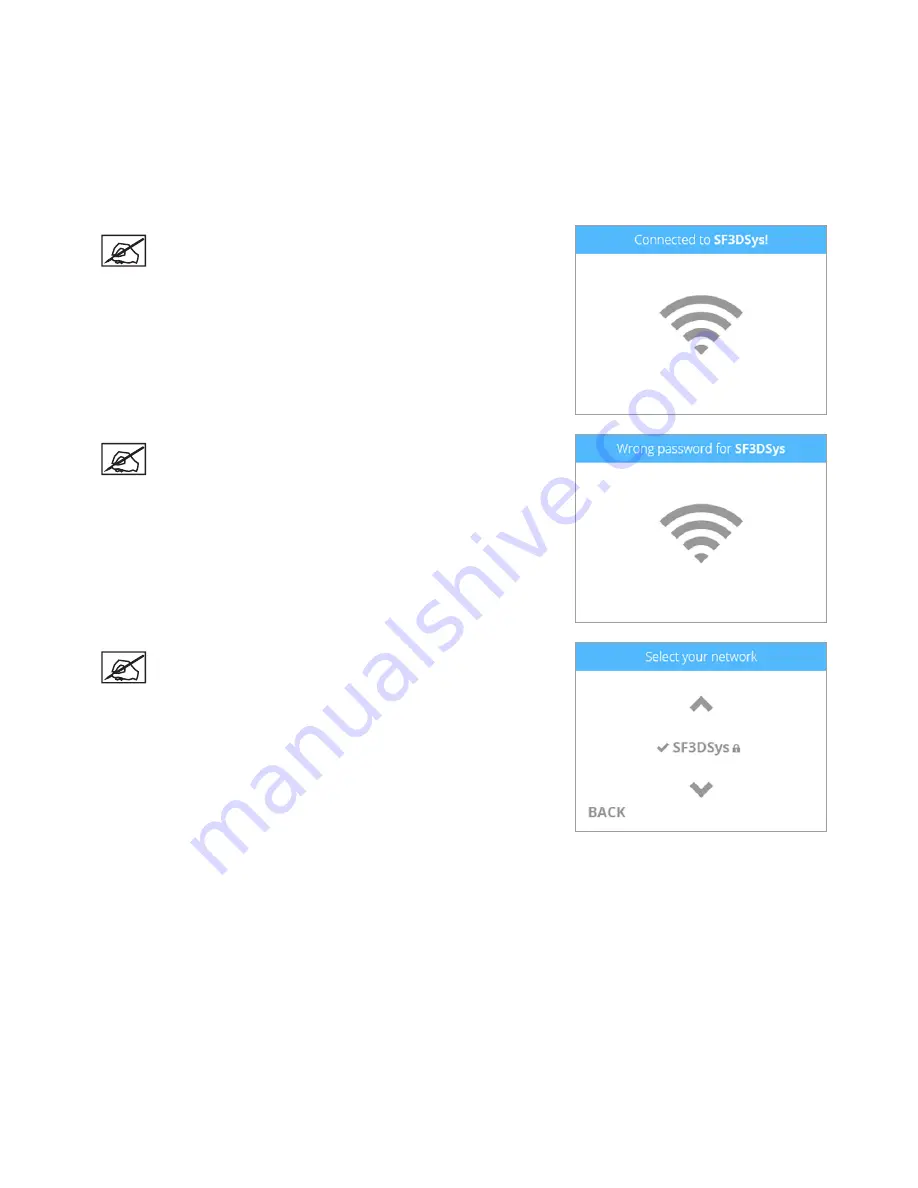
9
NOTE: The display will indicate when the network
connection has been made.
NOTE: If the wrong password was entered, you
will be asked to enter the password again after a
few seconds.
NOTE: Connection to a network is confirmed by a
checkmark to the left of the network name. If the
network is secured, a lock icon will appear to the
right of the network name.













































