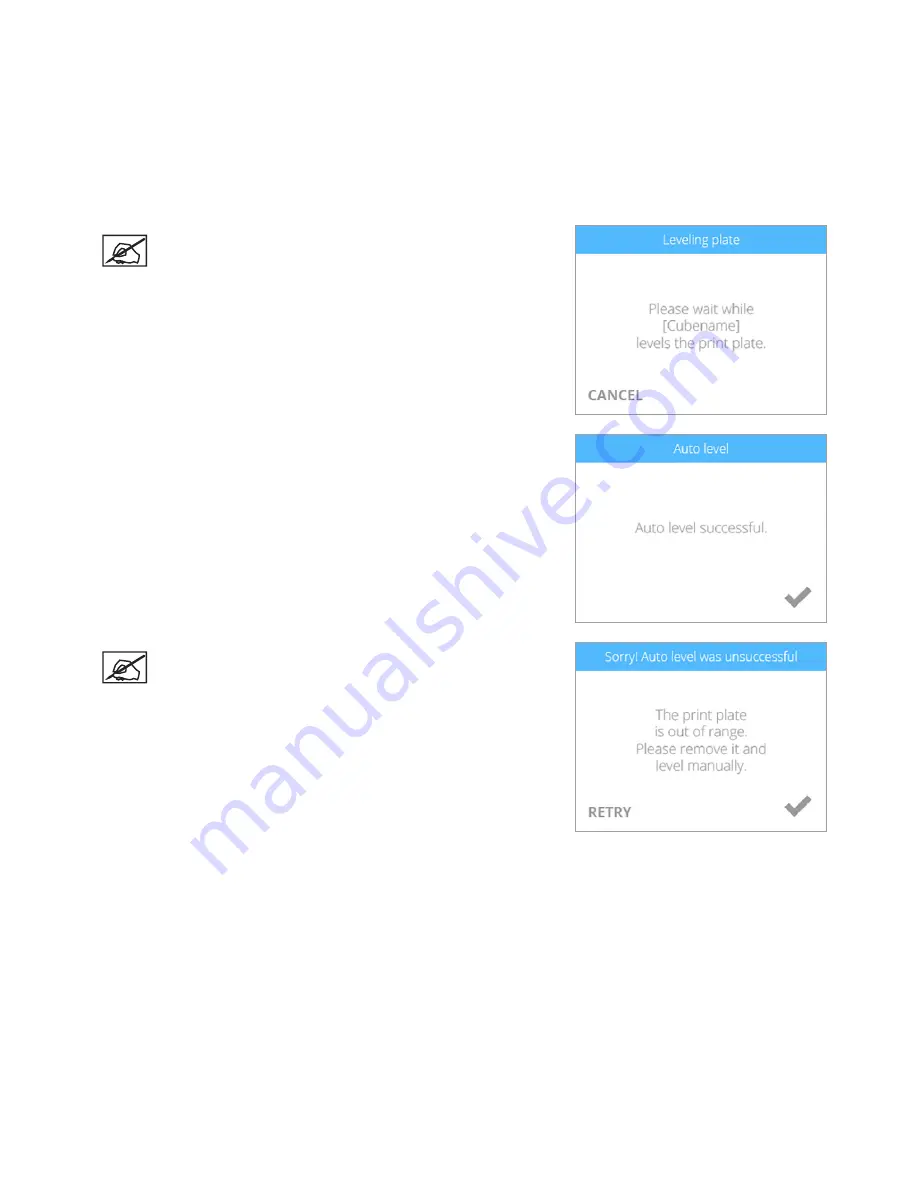
17
NOTE: The printer will begin the Auto Level
procedure. This may take a few minutes.
22. Select the
checkmark
to continue.
NOTE: If the print pad is not level, remove the
print pad and select the
checkmark
to continue.
The print pad is magnetically attached to the
adjustment knobs. To remove it, lift up the front of
the print pad and pull it out of the printer.






























