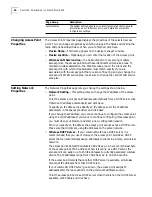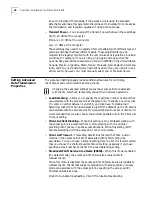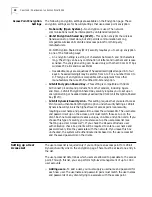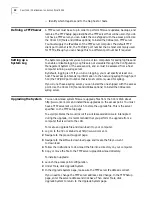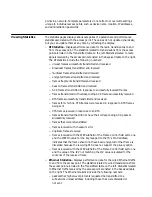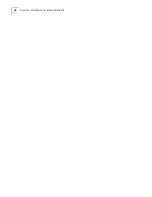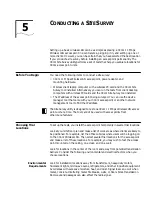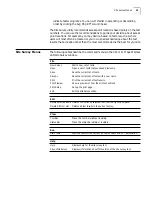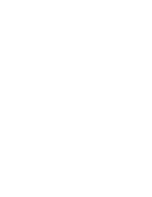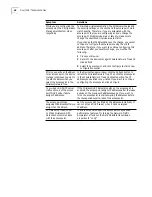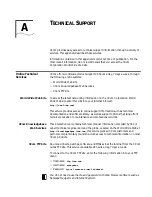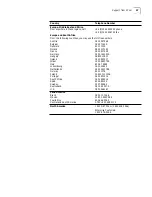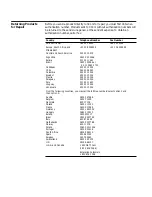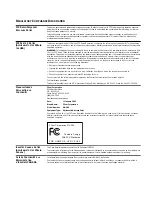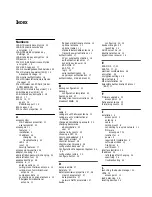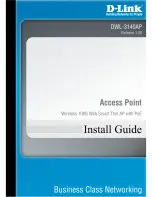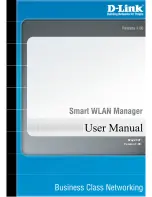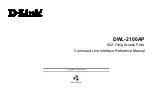40
C
HAPTER
5: C
ONDUCTING
A
S
ITE
S
URVEY
3
From the Run menu, select
Start Test
.
The tests take a few moments to run. When they are finished, the results appear
in the window. For details on the information that is presented, see “Interpreting
Test Results” on page 40.
4
Optionally, save the test: From the File menu, select
Save
. Name the test and save
it in the location of your choice. The Site Survey tool appends the characters .ssf to
the file name.
5
Move the client to the next test location and perform the next test:
a
If you previously saved the test, open it: From the File menu, select
Open
.
Select the saved test, and click
OK
.
b
In the PC Test Location field, type the new location of the wireless client. For
example, if you are in office number 2, type
Office2
.
c
From the Run menu, select
Start Test
.
The tests take a few moments to run. When they are finished, the results
appear in the window.
6
Repeat the tests in all of the client test locations. Specify a unique name for each
client test location.
7
When you are finished testing the first access point location in all of the client test
locations, place the access point in the next location, power it up, and repeat the
tests from the same client test locations. Repeat this process for all access point
locations. Make sure that you specify a new name for each access point location,
and that you use the same set of client test locations for each access point location.
At any time during the testing, you can save the current set of tests, start a new
set of tests, and print test results. For a description of the commands available in
the utility, see “Site Survey Menus” on page 41.
Interpreting Test
Results
As you run the tests, the Site Survey utility keeps track of results and builds a list of
access point locations rated from best to least desirable. In the 3Com 11 Mbps
Wireless LAN Site Survey window you see the following information:
■
Preferred AP Test Locations
—This list of access point locations appears in the
left-hand pane of the window, and is sorted from best to least desirable, based
on the test results in the right-hand pane.
■
AP Test Location
—This column lists access point locations associated with
client test locations listed in the PC Test Location column. You can sort this list
in ascending or descending order by clicking the AP Test Location column head.
■
PC Test Location
—This column lists client test locations associated with access
point locations listed in the AP Test Location column. You can sort this list in
ascending or descending order by clicking the PC Test Location column head.
■
Throughput
—This column lists the throughput in kilobytes per second for
each pair of access point and client test locations. Larger numbers indicate
better throughput. You can sort this list in ascending or descending order by
clicking the Throughput column head.
■
Avg Ping RTT
—This column lists the average time it takes for a ping to travel
round trip from the client to the access point, in milliseconds. Smaller numbers
Содержание Wireless LAN 11 Mbps
Страница 5: ...Returning Products for Repair 48 REGULATORY COMPLIANCE INFORMATION INDEX...
Страница 6: ......
Страница 10: ......
Страница 22: ......
Страница 28: ......
Страница 42: ...36 CHAPTER 4 CONFIGURING THE ACCESS POINT 8000...
Страница 48: ......