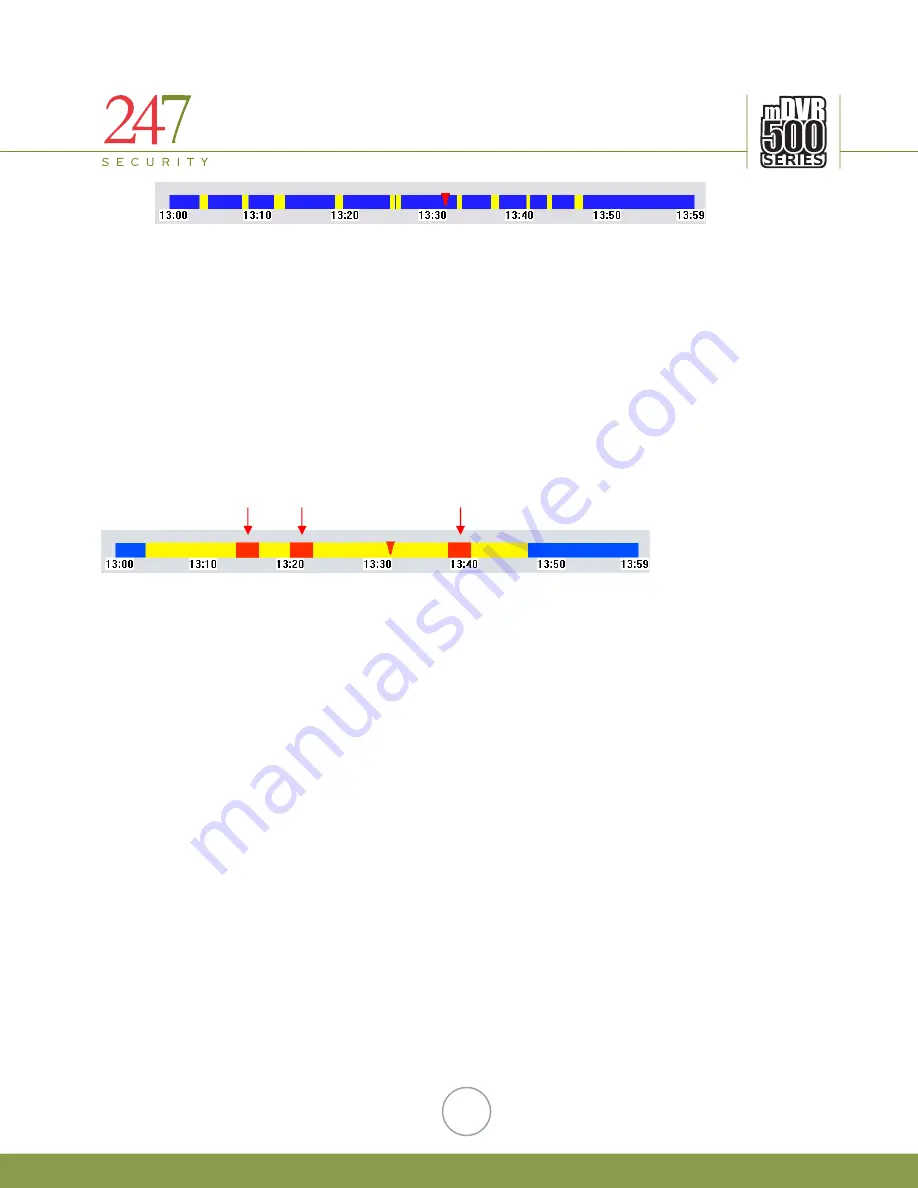
247Security Inc. | 4400 North Point Parkway, Suite # 158, Alpharetta, GA 30022, USA | 1-866-693-7492 | www.247securityinc.com
The timeline bar is used to display the available video in the time mode selected above. The different
colors on the bar represent the different types of video. See below for description of the colors used in the timeline
bar:
Yellow: Recorded video searchable by moving bar along the time line or using the playback controls below
the timeline bar.
Red: Locked recorded video that was marked by either the event marker or triggered by a sensor during
the recording process.
Blue: No video recorded
6.7.2.
SEARCH VIDEO BY EVENT
Using the timeline bar, you can search for events that were marked by the event marker or triggered by a
sensor. These video events are indentified by red color in the timeline bar. In the example below, there are 3
marked events between 13:00 and 13:59. The greater the Pre-Lock / Post-Lock values the greater the red bars on
the timeline bar.
Event Event
Event
6.7.3.
PLAY BACK CONTROL
DVRViewer allows total control of the video being played back. User can fast track or slow down video play
back by using the “Slow” or “Fast” buttons. User can also pause or resume video playback using the “Pause/Play”
button.
In addition, to playback video frame by frame click on “Pause/Play” button to pause the video playback
first then click the “One Frame Forward” button, this will advance one frame every time the “one Frame Forward”
button is clicked.
For quick access to a specific event, user can jump forward or backward 20 seconds by clicking on the
“Jump Backward 20 Seconds” or “Jump Forward 20 Seconds” buttons. This allows the user to pinpoint the exact
time when an event occurred.
DVRViewer allows the user to play audio on all channels simultaneously or from a single channel by using
the “Audio All Channels/Single Channel” button. When audio is set play form a single channel, user can select any
camera by clicking on the window to listen to that specific audio feed.
50





















