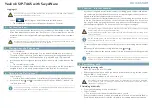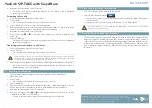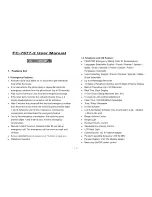Yealink SIP-T46S with SwyxWare
QUICKSTART
In order to use extended functionality, the "Feature Pack for Certified SIP Phones"
license is required from the administrator. In addition, each device must be set up initi
-
ally via Swyx Control Center before operation, see also
help.swyx.com/controlcenter/
latest.version/web/Swyx/en-US/index.html#page/help/chap_deskpho
-
nes.12.1.html#
.
For information on the characteristics and operation of the Yealink SIP-T46S, see the
manufacturer's documentation (
).
It is required to activate the terminal device on first connection if your administrator has
selected the "Activation required on certified phones" option in the server configura
-
tion.
1.
Connect the phone to the power supply and to the network via the "Internet" port using
a LAN cable. Alternatively, the phone also supports connection via PoE (Power over
Ethernet) according to the IEEE 802.3af standard.
1 Phone model
Please note the following particularities of the T46S:
It is operated using four menu buttons. Please note that the input is done via the digit keys.
If applicable, you have to change the mode of input, in order to type in digits or letters. It
may be necessary to first press a key when the phone is in standby mode before taking any
action.
2 Activate terminal device
Yealink desk phones are configured in English by factory default. After connection to the
SwyxServer, the language is automatically changed to the standard server language.
2.
Wait for the login prompt. Enter your internal telephone number as the "Username".
3.
Press the arrow key
.
4.
In the "Password" field, enter the 8-digit activation key you received from your adminis
-
trator. For this purpose, change the current input mode (e. g. abc, ABC, 2aB) to nume
-
rals (123) if required.
5.
Press the "OK" button to confirm your inputs.
The telephone connects to the SwyxServer. After completion of the configuration,
your user name is shown on the display. The telephone can be used immediately
and configured if necessary.
You can log on to any certified SIP terminal activated in the network (hot desking).
Logging on
1.
Select "Login" on the Yealink desk phone.
2.
Enter your internal call number under "Internal Number".
3.
Press the arrow key
.
4.
Enter your 'User PIN on Desk Phone' in the "PIN" field. For this purpose, change the cur
-
rent input mode (e. g. abc, ABC, 2aB) to numerals (123) if required. The 'User PIN on
Desk Phone' can be found in your welcome email or in Swyx Control Center under "User
| [User name] | Desk phones | Certified Phones".
5.
Confirm your entries with the "OK" button.
The confirmation "Login successful" appears for approx. 5 seconds.
If you connect the terminal device to the network before your administrator has entered
the MAC address of the terminal device in Swyx Control Center, the login prompt may not
appear on restart. The device will then not be recognized by SwyxServer.
After the required configuration has been made, you can restart the device and the logon
prompt via "Reboot", or by disconnecting the device from the network for a short time.
If you have left the login menu without entering your login information, restart the phone
by disconnecting it from the power supply for 10 seconds.
3 Logging on and logging off from a terminal device
A Yealink desk telephone can also be logged on and off for you by the administrator.
A Swyx user remains logged on to a Yealink phone even if he reboots or disconnects it
from the network. You must therefore log off your user on the phone by yourself.