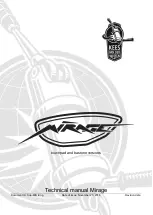Summary of Contents for iDPRT iE4P
Page 9: ...iE4 Series User Manual Rev 1 0 6 1 2 Appearance and Components Front View Rear View...
Page 11: ...iE4 Series User Manual Rev 1 0 8 1 3 Dimension Take printer iE4P as example...
Page 23: ...iE4 Series User Manual Rev 1 0 20 Figure 2 Left...
Page 25: ...iE4 Series User Manual Rev 1 0 22 Figure 4 Double row Labels...
Page 26: ...iE4 Series User Manual Rev 1 0 23 Figure 5 Left...
Page 29: ...iE4 Series User Manual Rev 1 0 26 Figure 8 aimed at blackmark s position...
Page 42: ...iE4 Series User Manual Rev 1 0 39 Ethernet Port PIN SIGNAL NAME 1 TX 2 TX 3 RX 4 5 6 RX 7 8...
Page 48: ...iE4 Series User Manual Rev 1 0 45 3 Click Get Status and printer status will show in the above...
Page 52: ...iE4 Series User Manual Rev 1 0 49 7 Click Ethernet then click Get to gain the relevant values...
Page 53: ...iE4 Series User Manual Rev 1 0 50 8 Click WIFI then set up the name password and so on...
Page 57: ...iE4 Series User Manual Rev 1 0 54 2 Click About showing the basic information of this utility...
Page 65: ...iE4 Series User Manual Rev 1 0 62 2 According to different needs set up the page...
Page 66: ...iE4 Series User Manual Rev 1 0 63 Click Stock Name and choose the paper type...
Page 69: ...iE4 Series User Manual Rev 1 0 66...
Page 70: ...iE4 Series User Manual Rev 1 0 67 Click Preset Name and back to the default settings...
Page 71: ...iE4 Series User Manual Rev 1 0 68 Click Manage and change the settings...
Page 72: ...iE4 Series User Manual Rev 1 0 69 3 Click Graphics and edit the pictures...
Page 73: ...iE4 Series User Manual Rev 1 0 70 4 Click Stock...
Page 74: ...iE4 Series User Manual Rev 1 0 71 Click Print Method and choose the printing method...
Page 75: ...iE4 Series User Manual Rev 1 0 72 Set up the media type...
Page 76: ...iE4 Series User Manual Rev 1 0 73 Click Feed Mode Mode and choose the method of media handing...
Page 86: ...iE4 Series User Manual Rev 1 0 83 3 Choose Blank Template then click Next...
Page 89: ...iE4 Series User Manual Rev 1 0 86 6 Edit the side edges then click Next...
Page 90: ...iE4 Series User Manual Rev 1 0 87 7 Choose the item shape then click Next...
Page 91: ...iE4 Series User Manual Rev 1 0 88 8 Edit the template size then click Next...
Page 95: ...iE4 Series User Manual Rev 1 0 92 3 Click the blank showing the code...
Page 97: ...iE4 Series User Manual Rev 1 0 94 5 Click the icon of character then enter the text...
Page 98: ...iE4 Series User Manual Rev 1 0 95 6 Click the icon of picture then edit the pictures...