Reviews:
No comments
Related manuals for HS 2000

SC-HG1-ETC
Brand: Panasonic Pages: 2

KX-VC300
Brand: Panasonic Pages: 6

KX-VC300
Brand: Panasonic Pages: 142
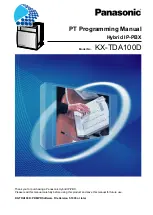
KX-TDA100D
Brand: Panasonic Pages: 68

KX-NS500
Brand: Panasonic Pages: 68

NEO 1200
Brand: Waterway Pages: 8

Zonemaster ZoneTouch V2
Brand: Polyaire Pages: 24

A2DIY-CDR30
Brand: Discount Car Stereo Pages: 8

MAGSTOP MIB 10-C090
Brand: Magnetic Autocontrol Pages: 15

9907-026
Brand: Woodward Pages: 32

HX-1081BT
Brand: Hannlomax Pages: 2

HC 403
Brand: Extron electronics Pages: 18

INE-W925R
Brand: Alpine Pages: 184

SD-SG11H
Brand: Sharp Pages: 68

System-CD555H
Brand: Sharp Pages: 112

XL-DH330PH
Brand: Sharp Pages: 33

iROLLER 10
Brand: Advanced Native Technologies Pages: 29

CD Player
Brand: Pioneer Pages: 4

















