Reviews:
No comments
Related manuals for DVR 946HD

i182
Brand: Iluv Pages: 41

AHPTZ122IRA
Brand: Comelit Pages: 34

VQ DV5
Brand: VistaQuest Pages: 1

DVC5016HD
Brand: Easypix Pages: 201

DS-2CC102 P(N)-IR5
Brand: HIKVISION Pages: 6

VCL-HG0725
Brand: Sony Pages: 2

DS-2CC191P-A
Brand: HIKVISION Pages: 6

Small Wonder EZ1100 Series
Brand: RCA Pages: 33

PRO846
Brand: RCA Pages: 72

DV-80005
Brand: Oregon Scientific Pages: 1

VCMS-150R
Brand: TDK Pages: 2

HC-V520P
Brand: Panasonic Pages: 68

SC-DCl 73(U)
Brand: Samsung Pages: 128

Zoom DS-8
Brand: Canon Pages: 30
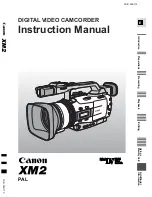
XM2
Brand: Canon Pages: 159

XM2
Brand: Canon Pages: 10

ZR 40
Brand: Canon Pages: 6

ZR 40
Brand: Canon Pages: 121

















