Reviews:
No comments
Related manuals for LVP8601

TWP-10
Brand: Datavideo Pages: 24

UM 610
Brand: Hyundai Pages: 32

AJ-LBX3A
Brand: LG Pages: 8

AJ-LCF3
Brand: LG Pages: 4

BFPR0012 Signature Collection
Brand: Wolfgang Puck Pages: 10

HANDLY
Brand: Fakir Pages: 52

WFP7E/K
Brand: Waring Pages: 100

WFP14SCE/K/ARG
Brand: Waring Pages: 124

WFP16SCDE
Brand: Waring Pages: 172

04026
Brand: cecotec Pages: 104

HELIX DSP MINI
Brand: Audiotec Fischer Pages: 24

MASTERCHOP DJ450B10
Brand: Moulinex Pages: 30

Comfortcook 99394
Brand: Trebs Pages: 38
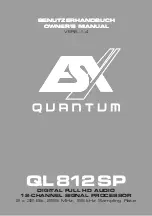
QL812SP
Brand: Quantum Pages: 32

YUY000016
Brand: Kasanova Pages: 58

3896000
Brand: SEVERIN Pages: 56

12 CUP KFP750
Brand: KitchenAid Pages: 60

ClickShare CSE-200+
Brand: Barco Pages: 56

















