Reviews:
No comments
Related manuals for HX120R

OBL104
Brand: Oster Pages: 8

Texture Select Pro Series
Brand: Oster Pages: 22

Equinox On-the-go BL1BED31
Brand: TEFAL Pages: 68
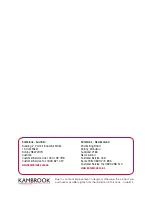
KBL120
Brand: Kambrook Pages: 24

Vi2601
Brand: MaxiiCopper Pages: 2

S100BL16E
Brand: Sandstrom Pages: 56

TL-WPA271
Brand: TP-Link Pages: 51

CE-H24G11-S1
Brand: SIIG Pages: 2

ZHB4571 SANO
Brand: Zelmer Pages: 64

VBLASTER-2400
Brand: K&A Wireless Pages: 11

FortiExtender 40D
Brand: Fortinet Pages: 32

Kult X Stabmixer
Brand: WMF Pages: 23

1000
Brand: WILSON PRO Pages: 40

IDATA EXT-E70POE
Brand: Techly Pages: 16

362312
Brand: Techly Pages: 16

AV 3/4
Brand: STI Pages: 3

Fresco RFHE800A
Brand: Razorri Pages: 11

UT-6157
Brand: Utilitech Pages: 6

















